Shopify Flowでワークフローを監視する
ワークフローが実行された後は、パフォーマンスと動作を監視できます。
目次
ワークフローを監視する
ほとんどのワークフローは、管理画面のShopify Flowアプリから監視することができます。マーケティングアクティビティを含むワークフローを監視するには、代わりにマーケティングオートメーションワークフローを監視する手順に従ってください。
実行されるワークフローすべてを表示する
特定のワークフローで実行されるワークフローを表示する
- 管理画面から、[アプリ管理] > [Shopify Flow] の順に進みます。
- ワークフローを開きます。
- 一覧表示されている実行を確認し、[実行] をクリックして詳細j情報を見つけます。
マーケティングオートメーションワークフローを監視する
- 管理画面から [マーケティング] > [オートメーション] をクリックします。
- 監視するマーケティングオートメーションをクリックして、その実行履歴を表示します。
ワークフローのステータス
ワークフローのステータスは以下のとおりです。
| ステータス | 説明 |
|---|---|
| 実行中 | 現在、ワークフローを実行中です。 |
| 待機中 | ワークフローは待機ステップに達し、そのステップの間は一時停止されます。 |
| アクションで成功しました | ワークフローが問題なく実行され、アクションが実行されました。 |
| アクションなしで成功しました | ワークフローは問題なく実行されましたが、アクションは実行されませんでした。 |
| エラーがある | ワークフローは正常に実行されず、エラーが発生しました。 |
ワークフロー実行結果を見つける
Flowで実行したワークフローは、いくつかの方法で検索できます。
管理画面から探す
[その他の操作] メニューがあるリソースについては、[Flow実行を検索する] オプションを選択して、実行したワークフローの検索を開始できます。このオプションは、次のリソースで使用できます。
- 注文
- 下書き注文
- 顧客
- 商品管理
- バリエーション
- コレクション
このオプションを使用するには、次の手順を実行します。
- 管理画面で、検索するリソース (注文など) を開きます。
- [その他の操作] をクリックします。
- [Flow実行を検索する] をクリックします。
トリガーパラメーターを使用して探す
ワークフローをトリガーしたリソースのIDを入力して、ワークフローの実行を検索できます。たとえば、注文によってトリガーされたワークフローを探している場合は、注文IDを入力します。注文、商品、その他のリソースのIDは、管理画面でそのリソースを表示すると、URLで確認できます。たとえば、https://admin.shopify.com/store/you-store-name/orders/9790885625878というURLでは、9790885625878が注文IDです。
時間別に探す
ワークフロー実行結果を見つける際は、以下の点を考慮してください。
- デバイスのタイムゾーンがストアのタイムゾーンと異なる場合は、ワークフロー実行結果の日時が不正確になる可能性があります。[時間] の絞り込みを使用する際は、この時差を考慮してください。
- ワークフロー実行結果の多いストアでは、特定のワークフロー実行結果をより簡単に見つけるために、時間範囲を狭めたり、他の絞り込みを使用したりする必要があります。
- ワークフロー実行結果は、その実行が完了してから7日間だけ保存されます。
- ワークフローを実行してから、その結果が [最近の実行] ページに表示されるまでには時間がかかる場合があります。新しいワークフローの結果が表示されない場合は、数分後に再試行してください。
ワークフロー実行結果を見つけるには、[時間] 絞り込みを使用します。
手順:
- [最近の実行] ページの検索ツールバーにある [時間] 絞り込みをクリックします。
- [開始] フィールドに、イベントが発生した時刻と同じ日時を入力します。たとえば、[注文が作成されたとき] トリガーの場合は、注文が作成された時刻を使用します。AM/PMが正しく入力されていることを確認してください。
- [終了] フィールドに、[開始] の日時から10分後の日時を入力します。
- 検索結果を確認します。ワークフローは通常、トリガーイベントと同じ時間、またはその直後に実行されます。時間が一致する結果をクリックして、表示されたリソースが、探しているリソース (注文など) と一致することを確認します。
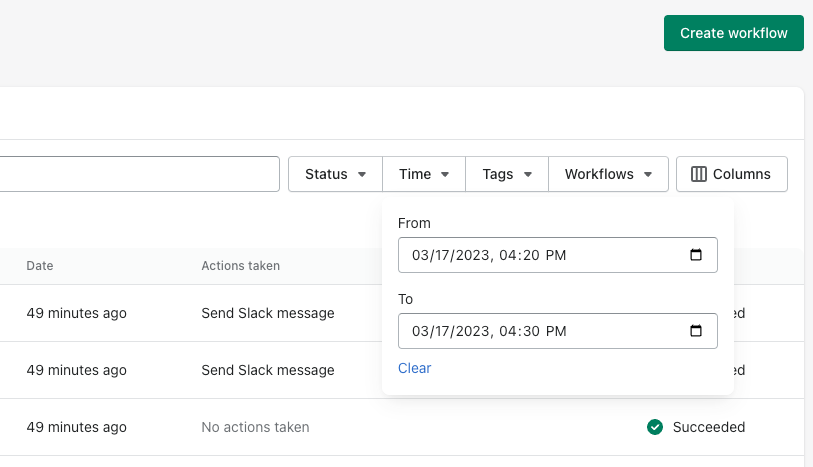
ワークフロー実行内容を表示する
個別のワークフローに関する詳細情報にアクセスするには、ワークフロー名をクリックします。
[ステータス] セクションには、ワークフローが完了したかどうかが示されます。
[アクション] セクションには、ワークフロー内で正常に実行されたアクションの数が示されます。すべてのアクションのリストと、アクションが実行されたかどうかについては、[X件のアクションに成功しました] をクリックします。
[詳細] セクションには、ワークフローのプレビューが表示されます。
- 青緑色の記号は、満たされた条件と実行されたアクションを表します。
- 青い記号は、[待機] アクションを使用して一時停止されているワークフローを示しています。
- 現在実行中のステップの横に、回転するアイコンが表示されます。
- エラーが発生した場合、ステップの横にバッジが表示されます。
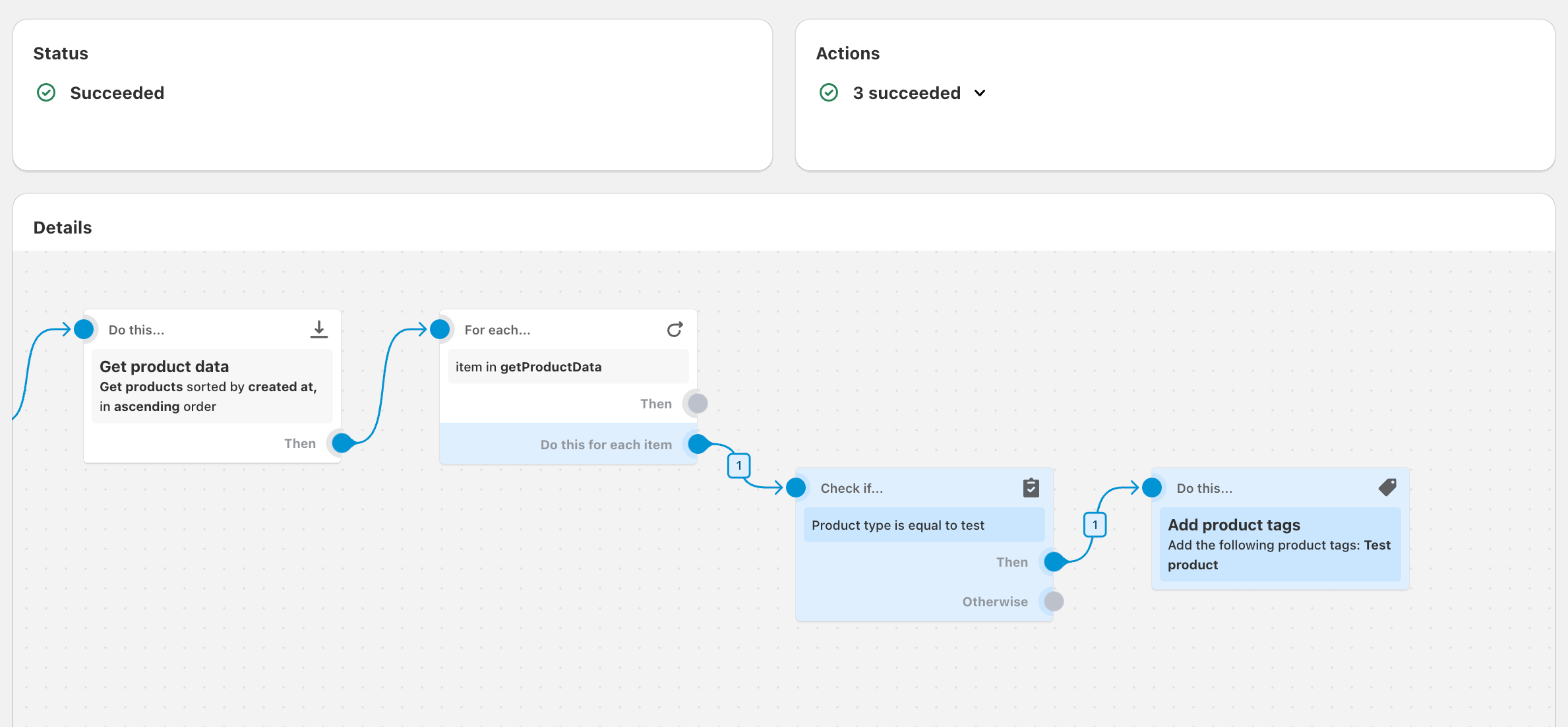
この例では、ワークフローは最近更新された商品を確認し、商品タイプがtestであるかどうかを確認して、それらの商品にタグを追加します。
ワークフローのプレビューに続き、[結果] セクションには、追加の詳細が示されます。
- [開始時...] セクションには、ワークフローを開始したトリガーが示されます。
- [以下の場合、確認...] セクションには、確認された条件、および条件が満たされたかどうかが示されます。
- [項目ごと] セクションには、選択したリスト内のアイテム数と、ステップの実行時にエラーが発生したかどうかが表示されます。
- [以下のアクションを実行済み...] セクションには、ワークフローによって実行されたアクションが表示されます。
- [結果] セクションには、以下の情報が日時とともに表示されます。
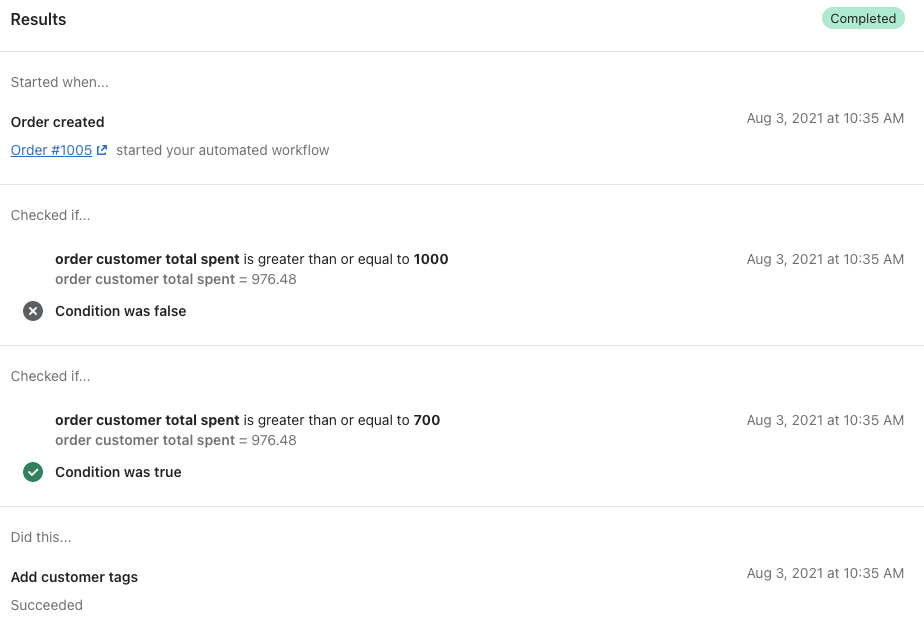
[項目ごと] アクションを使用するワークフローを監視する
[For each] アクションが追加されたワークフローでは、アクションが数回繰り返されます。そのため、[For each] アクションが追加されたワークフローの [最近の実行] ページには、以下の内容が当てはまります。
- [ステータス] セクションと [アクション] セクションでは、[項目ごと] アクションによって行われたすべてのアクションが適用されます。エラーが発生した場合、エラーの数が表示されます。
- ワークフローのプレビューを表示できる [詳細] セクションでは、[For each] アクションを行った直近のアクションにのみ適用されます。
ワークフローの実行をトラブルシューティングする
ワークフローの実行中にエラーが発生したり、想定どおりにワークフローが実行されなかったりする場合があります。ほとんどの場合、こうしたことが発生するのは、ワークフローの設定に問題があるためです。Flowのエラーのトラブルシューティングとワークフローの実行の再試行について詳細を確認し、過去の実行の結果を遡って修正してください。