การตรวจสอบขั้นตอนการทำงานใน Shopify Flow
หลังจากเรียกใช้ขั้นตอนการทำงานแล้ว คุณสามารถติดตามตรวจสอบประสิทธิภาพและพฤติกรรมของขั้นตอนดังกล่าวได้
ในหน้านี้
ตรวจสอบขั้นตอนการทำงาน
คุณสามารถตรวจสอบขั้นตอนการทำงานส่วนใหญ่ได้จากแอป Shopify Flow ในส่วนผู้ดูแล Shopify หากต้องการตรวจสอบขั้นตอนการทำงานที่มีกิจกรรมทางการตลาด ให้ดำเนินการตามขั้นตอนต่อไปนี้เพื่อตรวจสอบขั้นตอนการทำงานของการทำการตลาดอัตโนมัติแทน
ดูการเรียกใช้งานขั้นตอนการทำงานทั้งหมด
- จากส่วนผู้ดูแล Shopify ให้ไปที่แอป > Flow
- คลิก “การเรียกใช้งานล่าสุด”
- ตรวจสอบการเรียกใช้งานที่ระบุไว้และคลิกการใช้งานเพื่อค้นหารายละเอียด
ดูการเรียกใช้งานขั้นตอนการทำงานสำหรับขั้นตอนการทำงานเฉพาะ
- จากส่วนผู้ดูแล Shopify ให้ไปที่แอป > Shopify Flow
- เปิดขั้นตอนการทำงาน
- ตรวจสอบการเรียกใช้งานที่ระบุไว้และคลิกการใช้งานเพื่อค้นหารายละเอียด
ตรวจสอบขั้นตอนการทำงานของการทำการตลาดอัตโนมัติ
- จากส่วนผู้ดูแล Shopify ให้ไปที่การตลาด > การดำเนินการอัตโนมัติ
- คลิกการทำการตลาดอัตโนมัติที่คุณต้องการตรวจสอบเพื่อดูประวัติการเรียกใช้งาน
สถานะขั้นตอนการทำงาน
ขั้นตอนการทำงานอาจมีสถานะดังต่อไปนี้ได้:
| สถานะ | คำอธิบาย |
|---|---|
| กำลังทำงาน | ขณะนี้ระบบกำลังเรียกใช้ขั้นตอนการทำงาน |
| กำลังรอ | ขั้นตอนการทำงานได้มาถึงขั้นตอนการรอแล้ว และหยุดชั่วคราวเป็นระยะเวลาของขั้นตอนดังกล่าว |
| สำเร็จแล้วโดยมีการดำเนินการ | ขั้นตอนการทำงานประมวลผลเสร็จสมบูรณ์ และดำเนินการแล้ว |
| สำเร็จแล้วโดยไม่มีการดำเนินการ | ระบบเรียกใช้ขั้นตอนการทำงานเรียบร้อยแล้ว แต่ไม่ได้ดำเนินการใดๆ |
| มีข้อผิดพลาด | ระบบเรียกใช้ขั้นตอนการทำงานไม่สำเร็จและมีข้อผิดพลาด |
การค้นหาขั้นตอนการทำงานที่ใช้งานอยู่
คุณสามารถค้นหาขั้นตอนการทำงานที่ใช้งานใน Flow ได้โดยใช้หลายวิธี
ค้นหาจาก Shopify admin
ในส่วนของทรัพยากรที่มีเมนูการดำเนินการเพิ่มเติม คุณสามารถริเริ่มการค้นหาขั้นตอนการทำงานที่ใช้งานได้โดยเลือกตัวเลือกค้นหาขั้นตอนการทำงานที่ใช้งาน โดยตัวเลือกข้างต้นมีให้ใช้งานกับแหล่งข้อมูลดังต่อไปนี้
- คำสั่งซื้อ
- ร่างคำสั่งซื้อ
- ลูกค้า
- สินค้า
- ตัวเลือกสินค้า
- คอลเลกชัน
หากต้องการใช้ตัวเลือกนี้ ให้ปฏิบัติตามขั้นตอนเหล่านี้
- ใน Shopify admin ให้เปิดแหล่งข้อมูลที่คุณต้องการค้นหา (เช่น คำสั่งซื้อ)
- คลิกการดำเนินการเพิ่มเติม
- คลิก ค้นหาขั้นตอนการทำงานที่ใช้งาน
ค้นหาตามพารามิเตอร์ทริกเกอร์
คุณสามารถค้นหาการเรียกใช้งานขั้นตอนการทำงานได้โดยการป้อน ID ของแหล่งข้อมูลที่ทริกเกอร์ขั้นตอนการทำงานดังกล่าว ตัวอย่างเช่น หากคุณต้องการขั้นตอนการทำงานที่ทริกเกอร์ด้วยคำสั่งซื้อ ให้ป้อน ID คำสั่งซื้อ โปรดทราบว่าคุณสามารถดู ID ของคำสั่งซื้อ สินค้า และแหล่งข้อมูลอื่นๆ ได้ที่ URL หากคุณดูแหล่งข้อมูลนั้นในส่วนผู้ดูแล ตัวอย่างเช่น หาก URL ของคุณคือ https://admin.shopify.com/store/you-store-name/orders/9790885625878 หมายความว่า ID คำสั่งซื้อก็จะเป็น 9790885625878
ค้นหาตามเวลา
ข้อควรพิจารณาในการค้นหาขั้นตอนการทำงานที่ใช้งานอยู่
- หากเขตเวลาบนอุปกรณ์ของคุณแตกต่างจากเขตเวลาของร้านค้า วันที่และเวลาที่ดำเนินขั้นตอนการทำงานอาจไม่ถูกต้อง ระบุความแตกต่างนี้ลงในตัวกรองเวลาที่คุณใช้
- ในร้านค้าที่มีสินค้าจำนวนมาก คุณอาจต้องใช้ช่วงเวลาที่แคบลงและตัวกรองอื่นๆ เพื่อให้ค้นหาขั้นตอนการทำงานนั้นๆ ง่ายขึ้น
- ระบบจะจัดเก็บขั้นตอนการทำงานที่ใช้งานอยู่เป็นเวลา 7 วันหลังเสร็จสิ้นงานแล้วเท่านั้น
- อาจเกิดความล่าช้าขึ้นขณะที่ขั้นตอนการทำงานดำเนินอยู่และขณะที่ผลลัพธ์ปรากฏขึ้นในหน้าการดำเนินการล่าสุด หากผลลัพธ์ของขั้นตอนการทำงานล่าสุดยังไม่พร้อมใช้งาน รอสักครู่แล้วลองใหม่อีกครั้ง
หากต้องการค้นหาขั้นตอนการทำงานให้ใช้ตัวกรองเวลา
ขั้นตอน:
- ในหน้าการดำเนินการที่ผ่านมา ให้คลิกตัวกรอง “เวลา” ในแถบเครื่องมือค้นหา
- ในช่องจาก ให้ป้อนวันที่และเวลาที่เท่ากับเวลาที่เหตุการณ์ควรเกิดขึ้น ตัวอย่างเช่น หากสร้างทริกเกอร์ของสร้างคำสั่งซื้อแล้ว ให้ใช้เวลาที่สร้างคำสั่งซื้อ ตรวจสอบให้แน่ใจว่าคุณได้ป้อน AM/PM ที่ถูกต้อง
- ในช่องถึง ให้ป้อนวันที่และเวลาที่ถัดจากวันที่และเวลาในช่องจาก 10 นาที
- ตรวจสอบผลลัพธ์การค้นหา โดยทั่วไปแล้วขั้นตอนการทำงานจะดำเนินไปพร้อมกับเหตุการณ์ที่ทริกเกอร์ หรือหลังจากนั้นไม่นาน คลิกผลลัพธ์ที่ตรงกับเวลาและตรวจสอบว่าแหล่งข้อมูลที่แสดงตรงกับแหล่งข้อมูลที่คุณค้นหา เช่น คำสั่งซื้อ
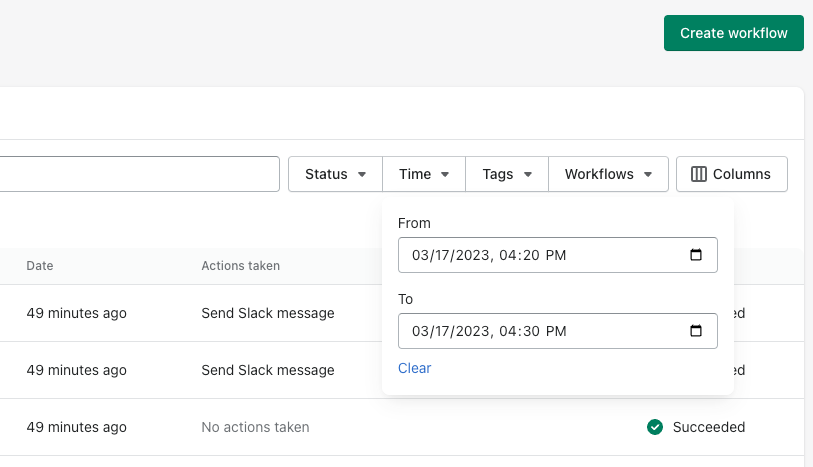
ดูรายละเอียดสำหรับการดำเนินขั้นตอนการทำงาน
หากต้องการเข้าถึงข้อมูลละเอียดโดยละเอียดเกี่ยวกับขั้นตอนการทำงานแต่ละขั้นตอน ให้คลิกที่ชื่อขั้นตอนการทำงานนั้น
ส่วนสถานะจะระบุว่าขั้นตอนขั้นตอนการทำงานเสร็จสมบูรณ์แล้วหรือไม่
ส่วนการดำเนินการจะระบุจำนวนการดำเนินการที่เสร็จสมบูรณ์ในขั้นตอนการดำเนินการ หากต้องการดูรายการการดำเนินการแบบเต็มและดูว่ามีการดำเนินการเกิดขึ้นหรือไม่ ให้คลิกที่ “การดำเนินการสำเร็จ X ครั้ง”
ส่วนรายละเอียดจะแสดงตัวอย่างของขั้นตอนการทำงาน
- สัญลักษณ์สีน้ำเงินอมเขียวแสดงถึงการตรงตามเงื่อนไขและการกระทำที่เกิดขึ้น
- สัญลักษณ์สีฟ้าหมายถึงขั้นตอนการใช้งานที่ถูกหยุดชั่วคราวโดยใช้การดำเนินการ “รอ”
- ไอคอนที่กำลังหมุนจะปรากฏขึ้นถัดจากขั้นตอนที่กำลังดำเนินการอยู่
- เครื่องหมายจะแสดงถัดจากขั้นตอนหากเกิดข้อผิดพลาด
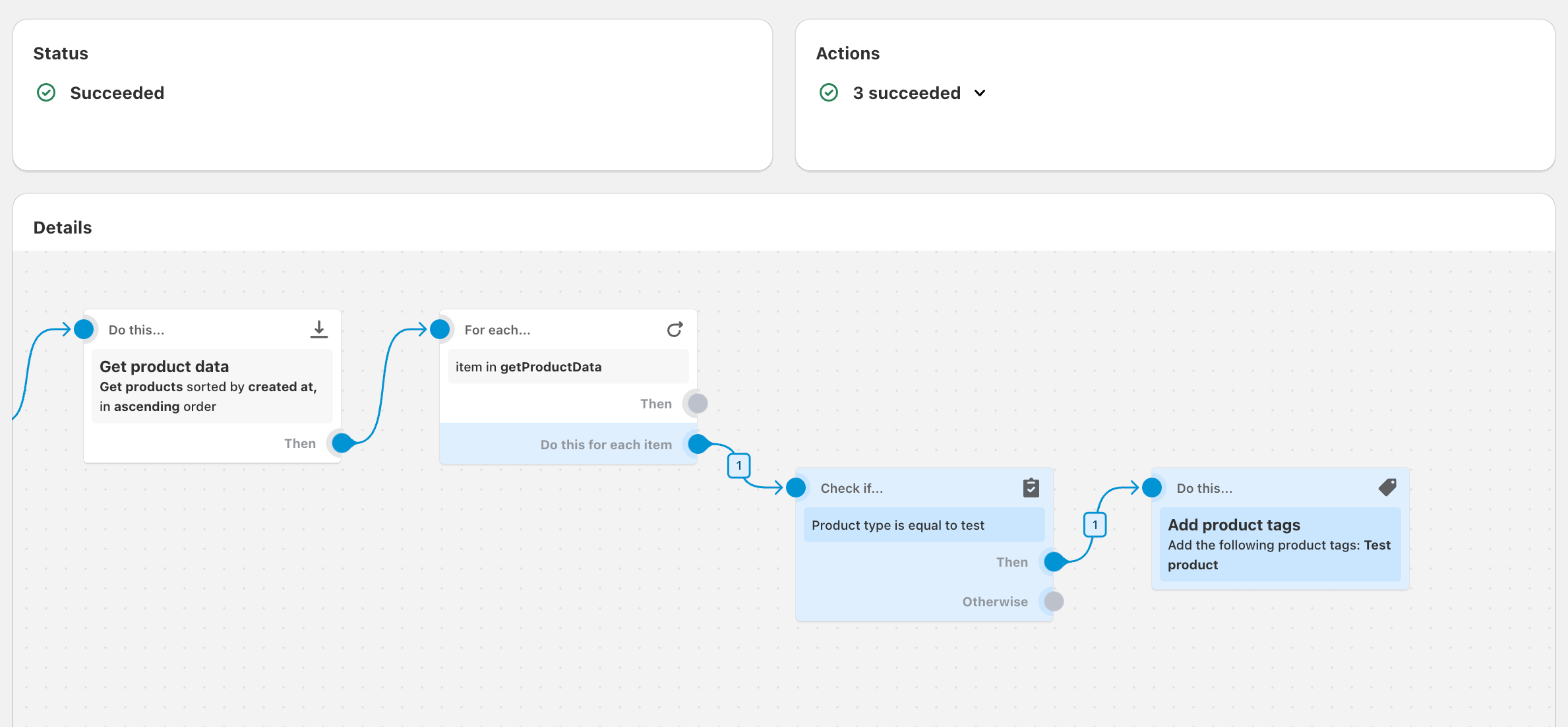
ในตัวอย่างนี้ ขั้นตอนการใช้งานจะตรวจสอบสินค้าที่เพิ่งอัปเดต ให้ตรวจสอบว่าประเภทสินค้ามีสถานะเป็น test หรือไม่ แล้วเพิ่มแท็กไปยังสินค้าเหล่านั้น
หลังจากดูตัวอย่างขั้นตอนการทำงานแล้ว ส่วนผลลัพธ์จะแสดงรายละเอียดเพิ่มเติม
- ส่วนเริ่มต้นเมื่อ... จะระบุทริกเกอร์ที่เริ่มต้นขั้นตอนการทำงานดังกล่าว
- ส่วนตรวจสอบว่า... จะระบุเงื่อนไขที่ได้รับการตรวจสอบและระบุว่าขั้นตอนการทำงานเป็นไปตามเงื่อนไขหรือไม่
- ส่วนสำหรับแต่ละ... จะแสดงจํานวนรายการในรายการที่เลือกและหากมีข้อผิดพลาดใดๆ เกิดขึ้นเมื่อขั้นตอนดังกล่าวถูกเรียกใช้
- ส่วนได้ทำสิ่งนี้... จะระบุขั้นตอนการทำงานได้ดำเนินการดังกล่าว
- ส่วนผลลัพธ์จะแสดงข้อมูลต่อไปนี้พร้อมวันที่และเวลา:
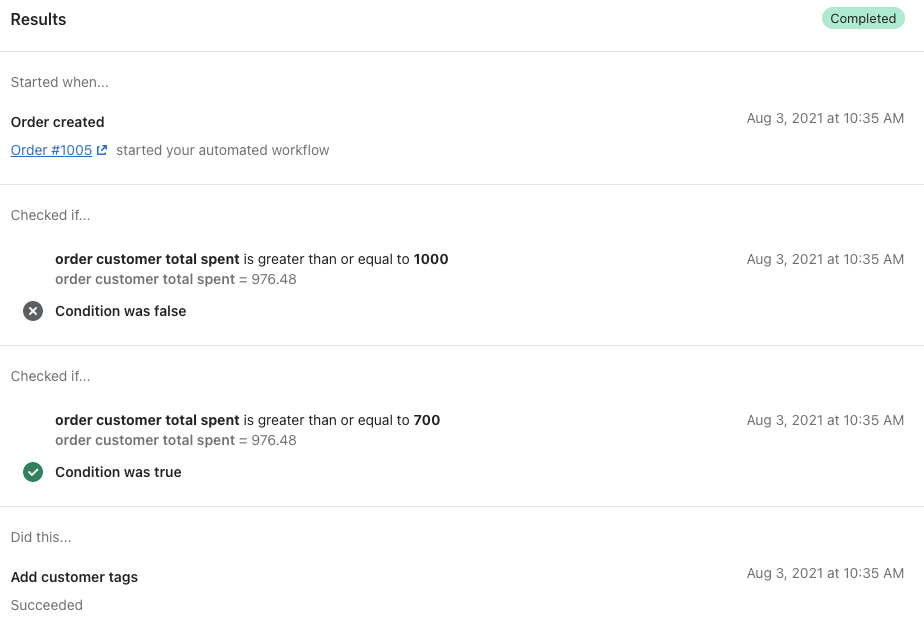
การติดตามตรวจสอบขั้นตอนการทำงานที่ใช้การดำเนินการ For each
ขั้นตอนการทำงานที่ประกอบด้วยการดำเนินการ For each จะทำซ้ำการดำเนินการหลายครั้ง ด้วยเหตุนี้ ข้อความต่อไปนี้จึงเป็นความจริงสำหรับหน้าการดำเนินการที่ผ่านมาของขั้นตอนการทำงานที่ประกอบด้วยการดำเนินการ For each:
- ส่วนสถานะและส่วนการดำเนินการจะมีผลกับการดำเนินการทั้งหมดที่ทำโดยการดำเนินการแต่ละรายการหากข้อผิดพลาดเกิดขึ้น จํานวนของข้อผิดพลาดจะปรากฏขึ้น
- ส่วนรายละเอียด รวมถึงการแสดงตัวอย่างของขั้นตอนการทำงานจะมีผลเฉพาะกับการดำเนินการล่าสุดของการดำเนินการ For each เท่านั้น
การแก้ไขปัญหาการรันขั้นตอนการทำงาน
ในบางกรณี การรันขั้นตอนการทำงานอาจพบข้อผิดพลาดหรือไม่ได้รันตามที่ตั้งใจไว้ โดยทั่วไปแล้ว กรณีนี้จะเกิดขึ้นเมื่อมีปัญหาการกําหนดค่ากับขั้นตอนการทำงาน ดูข้อมูลเพิ่มเติมเกี่ยวกับการแก้ไขปัญหาข้อผิดพลาดของ Flow และการดำเนินการรันขั้นตอนการทำงานอีกครั้งเพื่อแก้ไขผลลัพธ์ของการรันที่ผ่านมาย้อนหลังได้