Monitorowanie procesów workflow w Shopify Flow
Po uruchomieniu workflow możesz monitorować jego wydajność i przebieg.
Na tej stronie
Monitoruj workflow
Większość procesów workflow można monitorować w aplikacji Shopify Flow w panelu administracyjnym Shopify. Aby monitorować workflow zawierający działanie marketingowe, wykonaj kroki monitorowania workflow automatyzacji marketingowej.
Wyświetlanie wszystkich przebiegów workflow
- W panelu administracyjnym Shopify przejdź do opcji Aplikacje > Flow.
- Kliknij Ostatnie przebiegi.
- Przejrzyj wyświetlone przebiegi i kliknij konkretny przebieg, aby znaleźć szczegóły.
Wyświetlanie przebiegów workflow dla określonego workflow
- W panelu administracyjnym Shopify przejdź do opcji: Aplikacje > Shopify Flow.
- Otwórz workflow.
- Przejrzyj wyświetlone przebiegi i kliknij konkretny przebieg, aby znaleźć szczegóły.
Monitoruj workflow automatyzacji marketingowej
- W panelu administracyjnym Shopify przejdź do opcji: Marketing > Automatyzacje.
- Kliknij automatyzację marketingową, którą chcesz monitorować, aby wyświetlić historię jej przebiegów.
Status workflow
Procesy workflow mogą mieć następujące statusy:
| Status | Opis |
|---|---|
| Trwające | Workflow jest obecnie uruchomiony. |
| Oczekiwanie | Workflow osiągnął krok oczekiwania i jest wstrzymany na czas trwania tego kroku. |
| Wykonano z czynnościami | Workflow przebiegł pomyślnie i wykonał czynności. |
| Wykonano bez czynności | Workflow przebiegł pomyślnie, ale nie wykonał żadnych czynności. |
| Ma błędy | Workflow nie przebiegł pomyślnie i wystąpiły błędy. |
Wyszukiwanie przebiegu workflow
Możesz wyszukać przebiegi workflow we Flow, korzystając z kilku metod.
Wyszukiwanie w panelu administracyjnym
W przypadku zasobów mających menu Więcej czynności możesz rozpocząć wyszukiwanie przebiegów workflow, wybierając opcję Wyszukaj przebiegi Flow. Ta opcja jest dostępna dla następujących zasobów:
- Zamówienia
- Wersje robocze zamówień
- Klienci
- Produkty
- Warianty
- Kolekcje
Aby użyć tej opcji, wykonaj następujące kroki:
- W panelu administracyjnym Shopify otwórz zasób, który chcesz wyszukać (np. zamówienie)
- Kliknij Więcej czynności.
- Kliknij Wyszukaj przebiegi Flow.
Wyszukiwanie według parametrów wyzwalacza
Możesz wyszukać przebiegi workflow, wprowadzając ID zasobu, który uruchomił workflow. Na przykład, jeśli szukasz workflow, który został uruchomiony przez dane zamówienie, wprowadź ID tego zamówienia. Zauważ, że identyfikatory zamówień, produktów i innych zasobów można znaleźć w adresie URL, jeśli wyświetlasz ten zasób w panelu administracyjnym. Na przykład, jeśli Twój adres URL to https://admin.shopify.com/store/you-store-name/orders/9790885625878, ID zamówienia to 9790885625878.
Wyszukiwanie według czasu
Zagadnienia dotyczące wyszukiwania przebiegu workflow:
- Jeśli strefa czasowa na urządzeniu jest inna niż strefa czasowa Twojego sklepu, data i godzina przebiegu workflow może być niedokładna. Uwzględnij tę różnicę w filtrze Czas, z którego korzystasz.
- W sklepach z wieloma produktami może być konieczne zawężenie zakresu czasu i zastosowanie innych filtrów w celu łatwiejszego wyszukania określonego przebiegu workflow.
- Przebiegi workflow są przechowywane tylko przez 7 dni po ich zakończeniu.
- Może wystąpić opóźnienie między przebiegiem workflow a pojawianiem się wyników na stronie Ostatnie przebiegi. Jeśli wyniki ostatniego workflow nie są jeszcze dostępne, odczekaj kilka minut i spróbuj ponownie.
Aby znaleźć przebieg workflow, użyj filtra Czas.
Kroki:
- Na stronie Ostatnie przebiegi kliknij filtr Czas na pasku narzędzi wyszukiwania.
- W polu Od wprowadź datę i godzinę, w której powinno było nastąpić dane zdarzenie. Na przykład w przypadku wyzwalacza Utworzono zamówienie wprowadź czas utworzenia zamówienia. Upewnij się, że wprowadzasz prawidłową godzinę.
- W polu Do wprowadź datę i godzinę wypadającą 10 minut po dacie i godzinie Od.
- Sprawdź wyniki wyszukiwania. Przebiegi workflow są zazwyczaj uruchamiane dokładnie w tym samym czasie co zdarzenie wyzwalające lub wkrótce później. Kliknij wynik, który odpowiada godzinie, i sprawdź, czy wyświetlany zasób jest taki, jak zasób, którego szukasz (np. zamówienie).
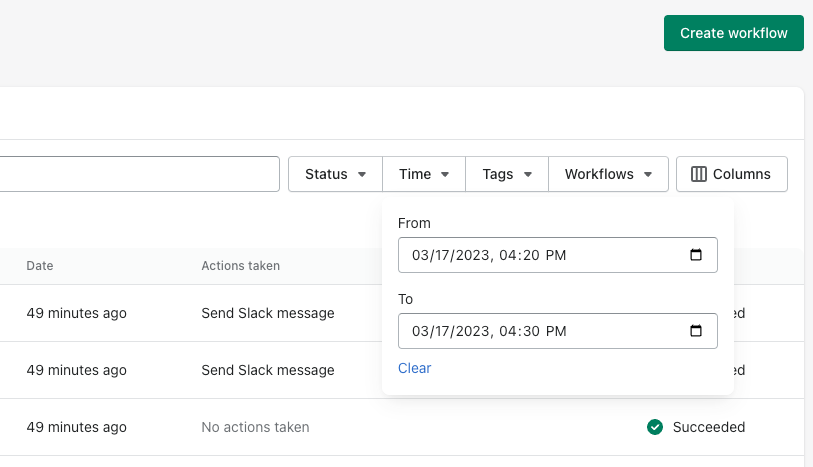
Wyświetlanie szczegółów przebiegu workflow
Aby uzyskać dostęp do szczegółowych informacji o indywidualnym procesie workflow, kliknij jego nazwę.
Sekcja Status wskazuje, czy proces workflow został zakończony.
Sekcja Czynności wskazuje, ile czynności w workflow zostało pomyślnie wykonanych. Aby uzyskać pełną listę czynności i dowiedzieć się, czy zostały one podjęte, kliknij opcję X czynności powiodło się.
W sekcji Szczegóły wyświetlany jest podgląd workflow.
- Symbol w kolorze turkusowym reprezentuje spełnione warunki oraz podjęte działania.
- Niebieski symbol reprezentuje workflow, który został wstrzymany za pomocą czynności Czekaj.
- Obok aktualnie uruchomionego kroku pojawia się obracająca się ikona.
- Jeśli wystąpi błąd, obok kroku wyświetlany jest znaczek.
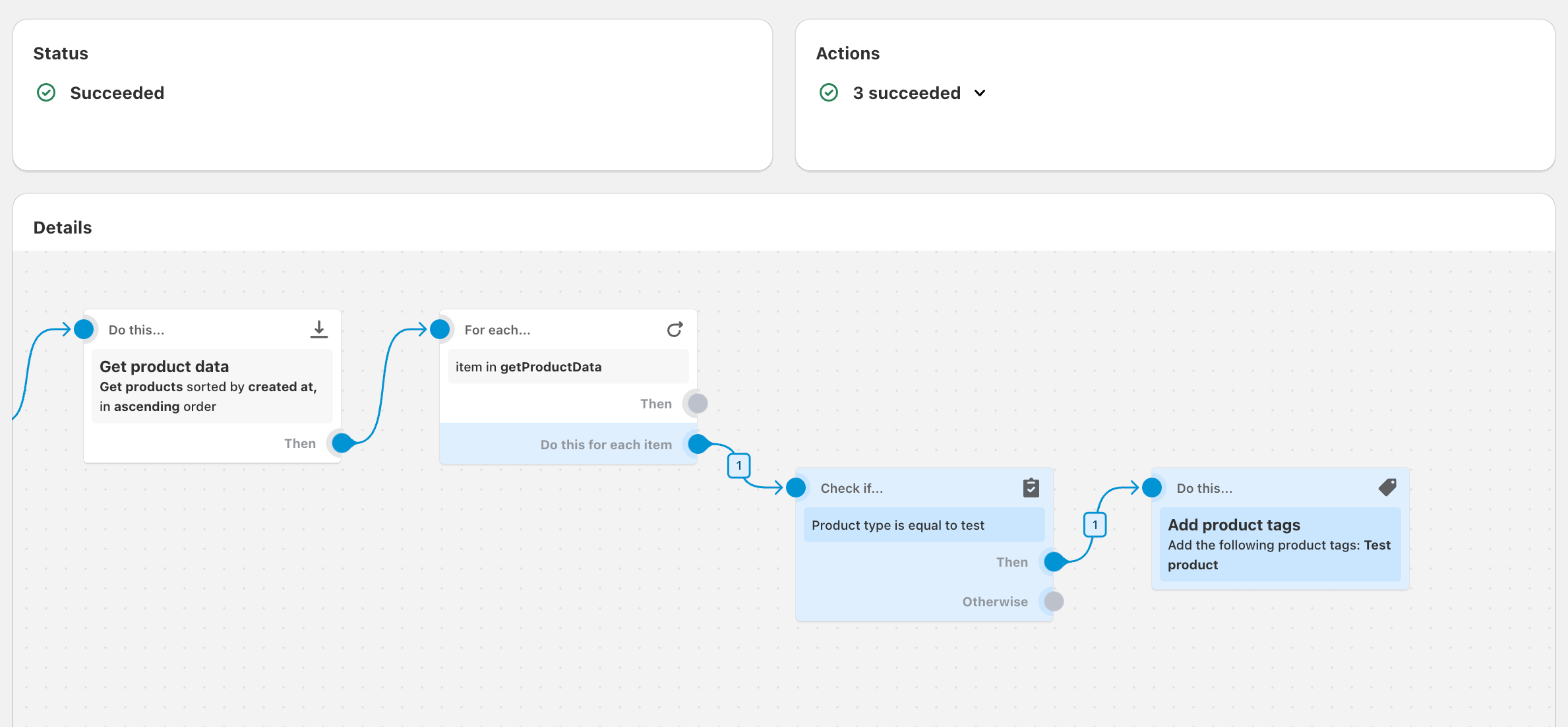
W tym przykładzie workflow kontroluje produkty, które zostały ostatnio zaktualizowane, sprawdza, czy typ produktu to test i dodaje tag do tych produktów.
Po sekcji podglądu workflow wyświetla się sekcja wyników zawierająca dodatkowe szczegóły.
- Sekcja Uruchomiono, gdy... wskazuje wyzwalacz, który uruchomił workflow.
- Sekcja Sprawdzono, czy... wskazuje sprawdzone warunki i informuje, czy warunki zostały spełnione.
- Sekcja Dla każdej... wskazuje liczbę pozycji na wybranej liście i informuje, czy wystąpiły błędy podczas przebiegu kroku.
- Sekcja Wykonano... wskazuje czynności, które zostały wykonane przez workflow.
- W sekcji Wyniki wyświetlane są następujące informacje wraz z datą i godziną:
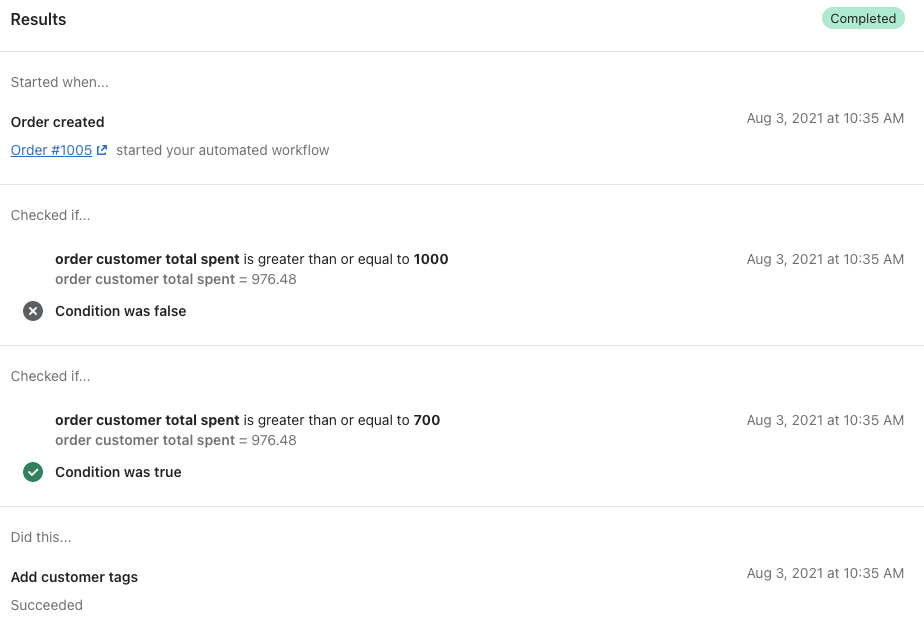
Monitorowanie procesów workflow, które używają czynności Dla każdej
Procesy workflow, które zawierają czynność Dla każdej powtarzają czynności kilkukrotnie. Z tego względu poniższe stwierdzenia dotyczą strony Ostatnie przebiegi dla procesów workflow, które zawierają czynność Dla każdej:
- Sekcje Status i Czynność mają zastosowanie do wszystkich czynności wykonywanych przez czynność Dla każdej.W przypadku wystąpienia jakichkolwiek błędów wyświetlana jest liczba błędów.
- Sekcja Szczegóły, w tym podgląd workflow, dotyczą tylko ostatniej czynności, jaką wykonała czynność Dla każdej.
Rozwiązywanie problemów z przebiegami workflow
W niektórych przypadkach przebieg workflow może napotkać błąd lub nie działać zgodnie z przeznaczeniem. Najczęściej zdarza się to w przypadku wystąpienia problemu z konfiguracją workflow. Dowiedz się więcej o usuwaniu błędów w aplikacji Flow i ponownym uruchamianiu przebiegów workflow w celu wstecznego skorygowania wyniku wcześniejszych przebiegów.