Suivre les flux de travail dans Shopify Flow
Vous pouvez suivre la performance et le comportement d’un flux de travail après son exécution.
Sur cette page
Surveiller un flux de travail
Vous pouvez surveiller la plupart des flux de travail à partir de l’application Shopify Flow dans votre interface administrateur Shopify. Pour surveiller un flux de travail contenant une activité de marketing, suivez plutôt les étapes pour surveiller un flux de travail d’automatisation de marketing.
Afficher toutes les exécutions de flux de travail
- Depuis votre interface administrateur Shopify, allez dans Applications > Flow.
- Cliquez sur Exécutions récentes.
- Examinez les exécutions référencées et cliquez sur une exécution pour en trouver les détails.
Afficher les exécutions de flux de travail pour un flux de travail spécifique
- Dans votre interface administrateur Shopify, accédez à Applications > Shopify Flow.
- Ouvrez le flux de travail.
- Examinez les exécutions référencées et cliquez sur une exécution pour en trouver les détails.
Surveiller un flux de travail d’automatisation de marketing
- Dans votre interface administrateur Shopify, accédez à Marketing > Automatisations.
- Cliquez sur l’automatisation de marketing que vous souhaitez surveiller pour afficher son historique d’exécution.
Statut du flux de travail
Les flux de travail peuvent se trouver dans les statuts suivants :
| Statut | Description |
|---|---|
| En cours d’exécution | Le flux de travail est actuellement en cours d’exécution. |
| En attente | Le flux de travail est parvenu à une étape d’attente et est suspendu pour la durée de cette étape. |
| Actions réussies | Le flux de travail a été exécuté avec succès et a effectué des actions. |
| Actions non réussies | Le flux de travail a été exécuté avec succès mais il n’a effectué aucune action. |
| Contient des erreurs | Le flux de travail n’a pas été exécuté avec succès et contient des erreurs. |
Rechercher une exécution de flux de travail
Vous pouvez rechercher des exécutions de flux de travail dans Flow en utilisant plusieurs méthodes.
Rechercher à partir de l’interface administrateur
Pour les ressources disposant d’un menu Autres opérations, vous pouvez lancer une recherche de flux de travail en choisissant l’option Rechercher des exécutions Flow. Cette option est disponible pour les ressources suivantes :
- Commandes
- Commandes provisoires
- Clients
- Produits
- Variantes
- Collections
Pour utiliser cette option, procédez comme suit :
- Dans l’interface administrateur Shopify, ouvrez la ressource que vous souhaitez rechercher (une commande, par exemple)
- Cliquer sur More actions (Autres actions).
- Cliquez sur Rechercher des exécutions Flow.
Chercher par paramètres déclencheurs
Vous pouvez rechercher des exécutions de flux de travail en saisissant l’ID de la ressource qui a déclenché le flux de travail. Par exemple, si vous recherchez un flux de travail qui a été déclenché par une commande, saisissez la référence de la commande. Notez que les ID des commandes, des produits et des autres ressources apparaissent dans l’URL si vous affichez cette ressource dans l’interface administrateur. Par exemple, si votre URL est https://admin.shopify.com/store/you-store-name/orders/9790885625878, 9790885625878 est la référence de la commande.
Chercher par heure
Considérations pour trouver une exécution de flux de travail :
- Si le fuseau horaire de votre appareil est différent du fuseau horaire de votre boutique, la date et l’heure d’une exécution de flux de travail peuvent être inexactes. Tenez compte de cette différence dans le filtre Heure que vous utilisez.
- Dans les boutiques à fort volume, vous devrez peut-être utiliser une plage de temps étroite et d’autres filtres pour faciliter l’utilisation d’une exécution de flux de travail spécifique.
- Les flux de travail sont stockés pendant seulement 7 jours après la fin de l’exécution.
- Il peut y avoir un délai entre le moment où un flux de travail s’exécute et celui où ses résultats s’affichent sur la page Exécutions récentes. Si les résultats d’un flux de travail récent ne sont pas encore disponibles, attendez quelques minutes et essayez à nouveau.
Pour trouver une exécution de flux de travail, utilisez le filtre Heure.
Étapes :
- À la page Exécutions récentes, cliquez sur le filtre Heure dans la barre d’outils de recherche.
- Dans le champ De, saisissez une date et une heure correspondant à l’heure à laquelle l’événement aurait dû se produire. Par exemple, pour une commande créée, utilisez l’heure de création de la commande. Assurez-vous de saisir AM/PM comme il convient.
- Dans le champ À, saisissez une date et une heure correspondant à 10 minutes après la date et l’heure du champ De.
- Examinez les résultats de la recherche. Les flux de travail sont généralement exécutés exactement en même temps qu’un événement déclencheur ou peu de temps après. Cliquez sur un résultat qui correspond à l’heure et vérifiez que la ressource affichée correspond à celle que vous recherchez, comme la commande.
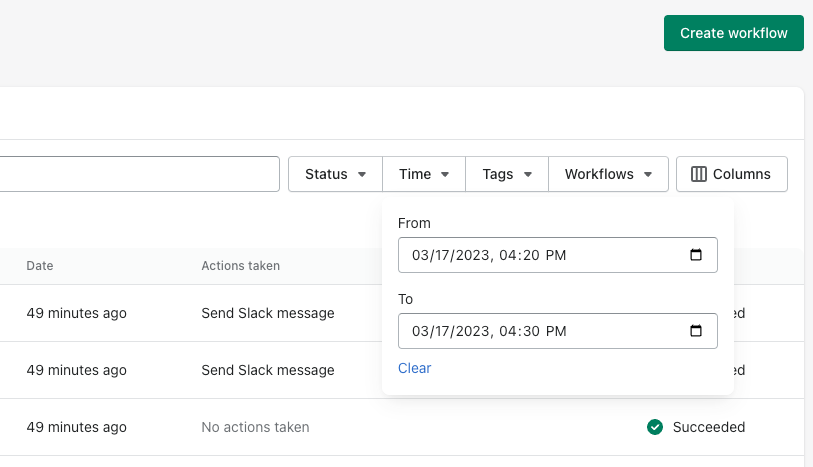
Voir les détails d’une exécution de flux de travail
Pour accéder aux informations détaillées concernant un flux de travail individuel, cliquez sur le nom du flux de travail.
La section Statut indique si le flux de travail a été terminé.
La section Actions indique le nombre d’actions du flux de travail qui ont été exécutées avec succès. Pour obtenir la liste complète des actions et savoir si elles ont été effectuées, cliquez sur X actions effectuées avec succès.
La section Détails affiche un aperçu du flux de travail.
- Un symbole bleu-vert représente les conditions qui ont été remplies et les actions qui ont été effectuées.
- Un symbole bleu représente un flux de travail qui a été suspendu avec l’action Attendre.
- Une icône rotative apparaît à côté d’une étape en cours d’exécution.
- En cas d’erreur, un badge s’affiche à côté d’une étape.
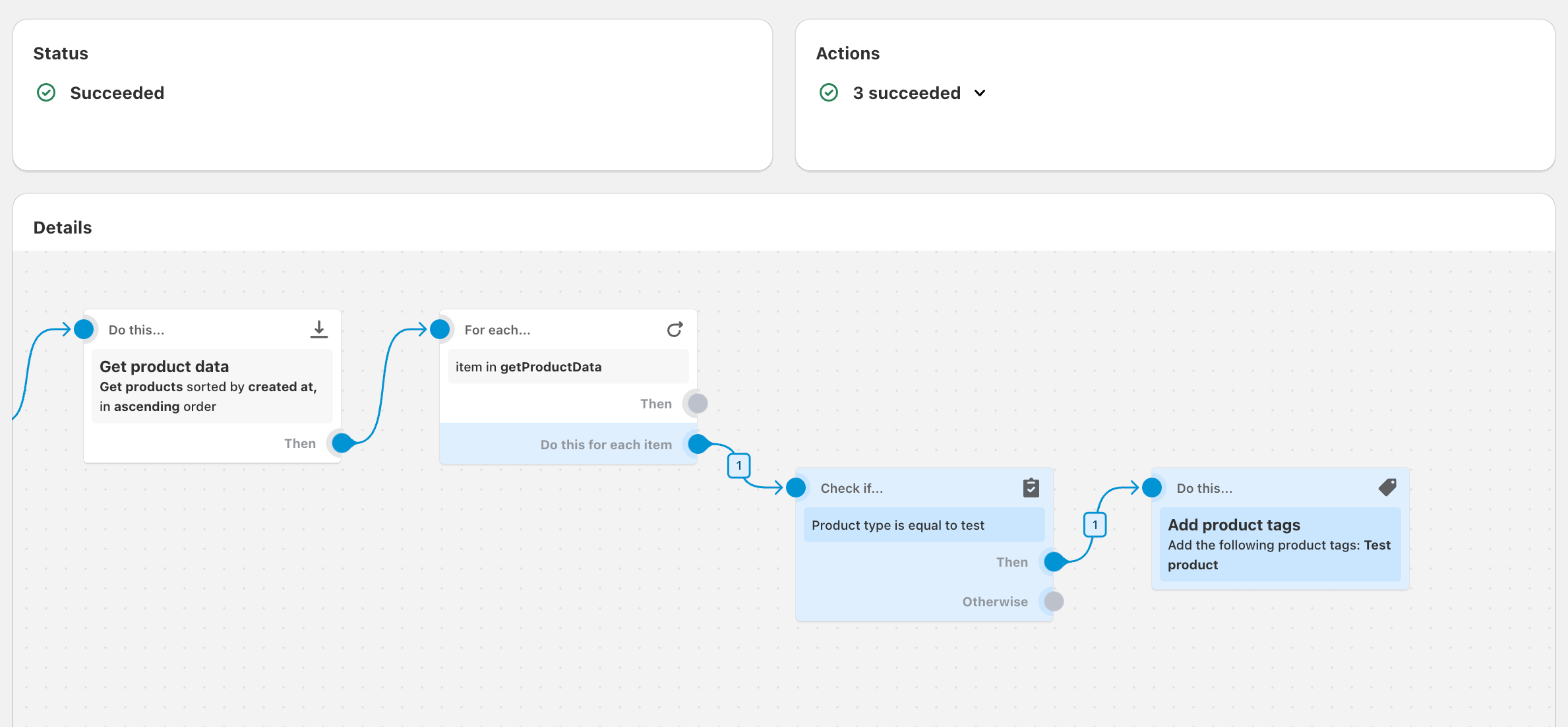
Dans cet exemple, le flux de travail examine les produits qui ont été récemment mis à jour, vérifie si le type de produit est test et ajoute une balise à ces produits.
Après l’aperçu du flux de travail, une section sur les résultats fournit des détails supplémentaires.
- La section A débuté quand... indique le déclencheur ayant démarré le flux de travail.
- La section Vérifié si... indique les conditions qui ont été vérifiées et si elles ont été remplies.
- La section For each... (Pour chaque) indique le nombre d’éléments inclus dans la liste sélectionnée et précise si des erreurs se sont produites au cours de l’exécution de l’étape.
- La section Est-ce que ce... indique les actions qui ont été prises par le flux de travail.
- La section Résultats affiche les informations suivantes, accompagnées de la date et de l’heure :
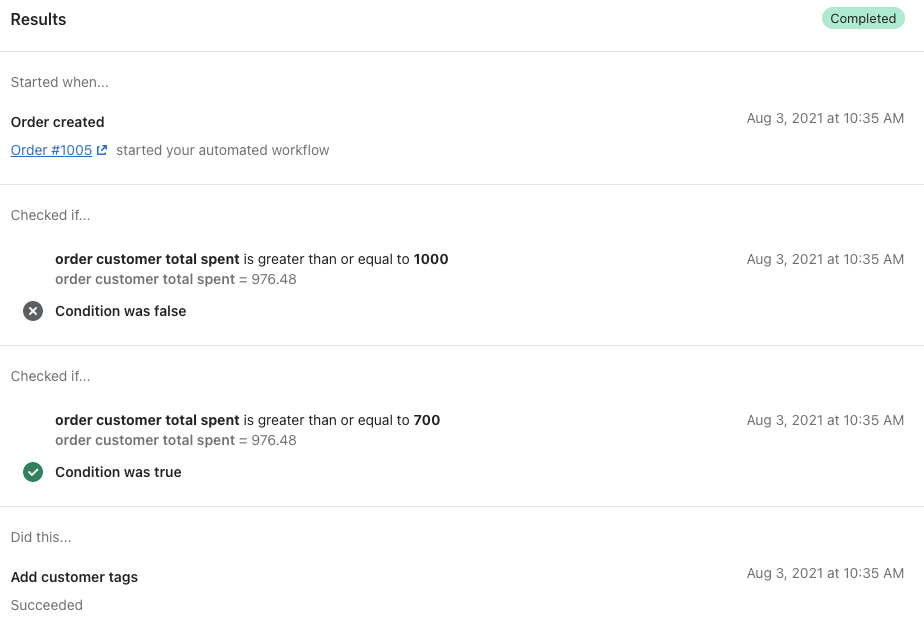
Suivre les flux de travail qui utilisent l'action Pour tous
Les flux de travail qui incluent l’action Pour chaque répètent les actions plusieurs fois. C’est pourquoi ce qui suit est vrai pour la page Exécutions récentes des flux de travail contenant l’action Pour chaque :
- Les sections Status (Statut) et Action s’appliquent à toutes les actions effectuées par l’action For each (Pour chaque).Si des erreurs se produisent, le nombre d’erreurs s’affiche.
- La section Détails, y compris l’aperçu du flux de travail, s’applique uniquement à la dernière action effectuée par l’action Pour chaque.
Résolution des problèmes liés à l’exécution du flux de travail
Dans certains cas, l’exécution d’un flux de travail peut rencontrer une erreur ou ne pas s’exécuter comme prévu. Le plus souvent, cela se produit lorsqu’il y a un problème de configuration dans le flux de travail. En savoir plus sur la Résolution de problèmes avec les erreurs Flow et la nouvelle tentative d’exécution de flux de travail pour corriger rétroactivement le résultat d’exécutions antérieures.