Attendre
L’action Attendre retarde l’action ou la condition suivante d’un flux de travail jusqu’à ce qu’une période de temps définie passe. Lorsque le flux de travail atteint l’action Attendre, toutes les étapes suivantes du flux de travail sont retardées jusqu’à l’expiration de la période d’attente. Lorsque la période d’attente est terminée, le flux de travail continue vers l’étape suivante.
Sur cette page
Considérations
Durée d’attente maximale
L’action Attendre retarde les actions ou les conditions pour un maximum de 90 jours par flux de travail. Si vous saisissez une période d’attente de plus de 90 jours, le flux de travail ne peut pas être activé. Si vous avez besoin d’un flux de travail qui patiente plus de 90 jours, vous devriez envisager d’utiliser un flux de travail programmé plutôt qu’une action « Obtenir des données ». Cette dernière approche permet à toute modification apportée de prendre effet immédiatement.
Modification d’un flux de travail actif
La modification d’un flux de travail actif qui utilise l’action Attendre peut avoir des résultats inattendus. Avant d’apporter des modifications à un flux de travail à l’aide de cette action, vérifiez qu’aucune exécution active du flux de travail n’est en attente en consultant la page Activité. Si un flux de travail avec l’action Attendre s’est déclenché et que des exécutions actives sont en attente, ce qui suit se produit :
- Si vous modifiez le flux de travail pour changer des conditions ou des actions après la période d’attente, il utilise à la reprise de l’activité la version mise à jour du flux de travail au lieu de la version d’origine.
- Si vous désactivez ou supprimez le flux de travail, les exécutions actives en état d’attente sont interrompues. Le flux de travail est marqué comme annulé.
Actualiser les données
Si un flux de travail contient une action Obtenir, Additionner ou Compter avant une étape Attendre, les données renvoyées ne sont pas disponibles après l’étape Attendre. Pour accéder à ces données, ajoutez une étape supplémentaire du même type après l’étape d’attente.
Une fois la période d’attente terminée, les données relatives au flux de travail sont actualisées. Les informations récupérées dans votre boutique sont mises à jour pour être exactes au moment où la période d’attente se termine. Si les informations provenant de votre boutique changent au cours de la période d’attente, ce sont les nouvelles informations qui sont utilisées lorsque le flux de travail reprend, et non les informations récupérées lorsque le déclencheur a démarré le flux de travail pour la première fois.
Par exemple, vous avez un flux de travail qui démarre lorsqu’une commande est créée. Le flux de travail vérifie le montant total dépensé par le/la client(e) dans votre boutique et ajoute une balise client(e) si le total est égal ou supérieur à 750 USD. Toutefois, vous décidez d’ajouter une action Attente entre le déclencheur et la condition et spécifiez un délai de 7 jours.
Un(e) client(e) dont la dépense totale s’élève à 700 USD passe une commande pour 100 USD. Le flux de travail est déclenché, et la nouvelle commande porte le montant total de ses dépenses à 800 USD. Le montant total des dépenses n’est pas vérifié tant que la période d’attente n’est pas terminée. Le lendemain, le/la client(e) annule la commande et reçoit un remboursement. Une fois la période d’attente terminée, les informations sont récupérées dans votre boutique. Le montant total des dépenses du/de la client(e) s’élève maintenant à 700 USD, et la balise client(e) n’est pas appliquée.
Champs
L’action Attente contient les champs suivants.
| Champ | Description |
|---|---|
| Combien de temps faut-il attendre ? | Le délai défini d'attente avant que le flux de travail passe à l'étape suivante. Par défaut, le délai est fixé à 0 seconde. Pour définir le délai, procédez comme suit :
|
Déclencheurs
L’action Attente peut être utilisée dans n’importe quel flux de travail.
Exemple
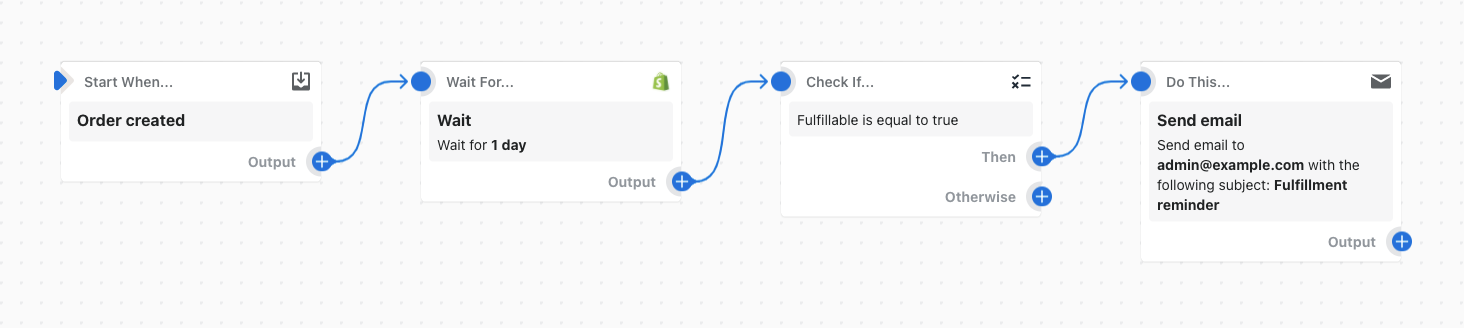
Dans cet exemple de flux de travail, l’action Attente est utilisée pour retarder les actions et conditions restantes du flux de travail pendant 1 jour. Au bout d'un jour, si la commande n’a pas été traitée, un e-mail est envoyé.