Warten
Die Aktion Warten verzögert die nächste Aktion oder Bedingung in einem Workflow, bis ein festgelegter Zeitraum abgelaufen ist. Wenn der Workflow die Aktion Warten erreicht, werden alle folgenden Schritte im Workflow verzögert, bis die Wartezeit abläuft. Wenn die Wartezeit vorbei ist, geht der Workflow zum nächsten Schritt über.
Auf dieser Seite
Überlegungen
Maximale Wartezeit
Die Aktion Warten verzögert Aktionen oder Bedingungen für maximal 90 Tage pro Workflow. Wenn du eine Wartezeit von länger als 90 Tagen eingibst, kann der Workflow nicht aktiviert werden. Wenn du für einen Workflow eine längere Wartezeit als 90 Tage benötigst, solltest du stattdessen einen geplanten Workflow mit einer Aktion vom Typ "Daten abrufen" verwenden. Bei diesem Ansatz werden jegliche von dir vorgenommenen Änderungen sofort wirksam.
Aktiven Workflow ändern
Das Ändern eines aktiven Workflows, der die Aktion Warten verwendet, kann unerwartete Ergebnisse haben. Bevor du mit dieser Aktion Änderungen an einem Workflow vornimmst, überprüfe, ob sich aktive Durchläufe des Workflows im Wartestatus befinden, indem du auf der Seite Aktivität nachschaust. Wenn ein Workflow mit der Aktion Warten ausgelöst wurde und sich aktive Durchläufe im Wartestatus befinden, tritt Folgendes auf:
- Wenn du den Workflow bearbeitest, um Bedingungen oder Aktionen nach der Wartezeit zu ändern, wird beim Fortsetzen des aktiven Durchlaufs die aktualisierte Version des Workflows anstelle der ursprünglichen Version verwendet.
- Wenn du den Workflow deaktivierst oder löschst, werden aktive Durchläufe im Wartestatus angehalten. Der Workflow wird als abgebrochen markiert.
Datenaktualisierung
Wenn ein Workflow vor einem wait-Schritt die Aktion Get, Sum oder Count enthält, sind die zurückgegebenen Daten nach dem wait-Schritt nicht mehr verfügbar. Um Zugriff auf diese Daten zu erhalten, füge nach dem wait-Schritt einen weiteren Schritt vom gleichen Typ hinzu.
Nach einer bestimmten Wartezeit werden die Daten im Zusammenhang mit dem Workflow aktualisiert. Aus deinem Shop abgerufene Informationen werden aktualisiert, damit sie zu dem Zeitpunkt, an dem die Wartezeit endet, korrekt sind. Wenn sich aus deinem Shop abgerufene Informationen während der Wartezeit ändern, werden bei der Wiederaufnahme des Workflows die neuen Informationen verwendet und nicht die Informationen, die abgerufen wurden, als der Trigger den Workflow zum ersten Mal gestartet hat.
Du hast beispielsweise einen Workflow, der startet, wenn eine Bestellung erstellt wird. Der Workflow überprüft den Gesamtbetrag, den der Kunde in deinem Shop ausgegeben hat, und fügt einen Kunden-Tag hinzu, wenn der Gesamtbetrag bei 750 USD oder darüber liegt. Du entscheidest dich jedoch, die Aktion Warten zwischen dem Trigger und der Bedingung hinzuzufügen und eine Verzögerung von 7 Tagen festzulegen.
Ein Kunde, der bisher bereits 700 USD ausgegeben hat, gibt eine Bestellung über 100 USD auf. Der Workflow wird ausgelöst und die neue Bestellung erhöht die bisherigen Gesamtausgaben auf 800 USD. Die Gesamtausgaben werden nicht überprüft, bis der Zeitraum vorüber ist. Am nächsten Tag storniert der Kunde die Bestellung und erhält eine Rückerstattung. Wenn die Wartezeit vorüber ist, werden Informationen aus deinem Shop abgerufen. Die Gesamtausgaben des Kunden betragen nun 700 USD und der Kunden-Tag wird nicht hinzugefügt.
Felder
Die Aktion Warten enthält die folgenden Felder.
| Feld | Beschreibung |
|---|---|
| Wartezeit | Der Zeitraum, in dem der Workflow verzögert wird, bevor er zum nächsten Schritt übergeht. Standardmäßig ist die Verzögerung auf 0 Sekunden festgelegt. So setzt du die Zeitverzögerung fest:
|
Trigger
Die Aktion Warten kann in jedem Workflow verwendet werden.
Beispiel
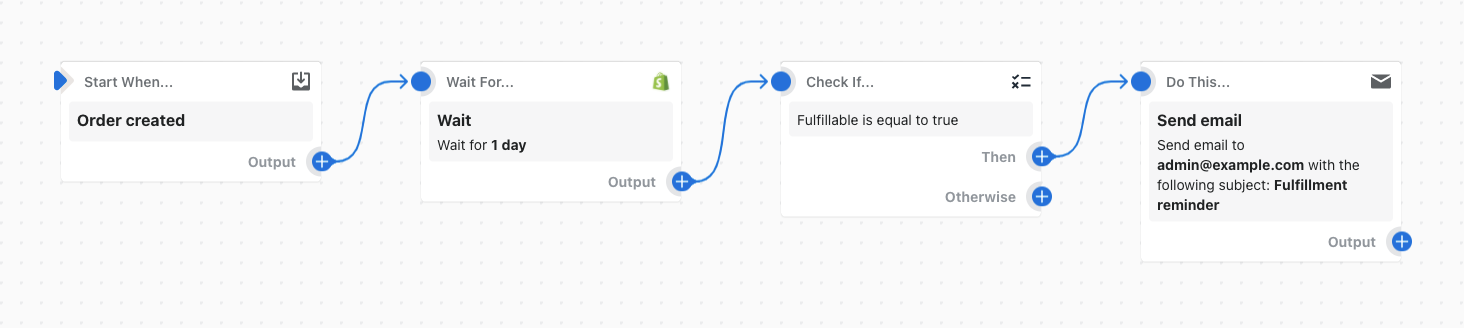
In diesem Beispiel-Workflow wird die Aktion "Warten" verwendet, um die verbleibenden Aktionen und Bedingungen im Workflow zu verzögern, bis 1 Tag abgelaufen ist. Nach 1 Tag wird eine E-Mail gesendet, wenn die Bestellung nicht ausgeführt wurde.