Für jeden
Die Aktion Für jeden führt für jeden Artikel in einer Liste eine Aktion durch, wenn diese Aktion mit der Option Dies für jeden Artikel ausführen verbunden ist. Diese Aktion kann für Listen verwendet werden, z. B. für Positionen in einer Bestellung oder in Workflows, für die mit einer der folgenden Aktionen Daten abgerufen werden:
- Kategoriedaten abrufen
- Kundendaten abrufen
- Bestellentwurfsdaten abrufen
- Bestelldaten abrufen
- Produktdaten abrufen
Nachdem du die Aktion Für jeden hinzugefügt hast, wähle eine oder beide der folgenden Optionen aus:
- Klicke auf Dann, um eine einzelne Aktion oder eine Bedingung hinzuzufügen. Diese Aktion wird durchgeführt, nachdem alle mit der Option Dies für jeden Artikel ausführen ausgeführten Aktionen abgeschlossen wurden.
- Klicke auf Dies für jeden Artikel ausführen, um eine Aktion hinzuzufügen, die für alle Einträge in der Liste durchgeführt wird, die mit einer Abrufen-Aktion zurückgegeben wurde.
Du erstellst beispielsweise einen Workflow, der ein Mal pro Woche ausgeführt wird. Der Workflow verwendet die Aktion Bestelldaten abrufen, um Bestellungen aus dieser Woche abzurufen, und wendet auf jede Bestellung ein Tag an. Nachdem alle Tags angewendet wurden, wird eine E-Mail gesendet, die darauf hinweist, dass das Tagging abgeschlossen ist.
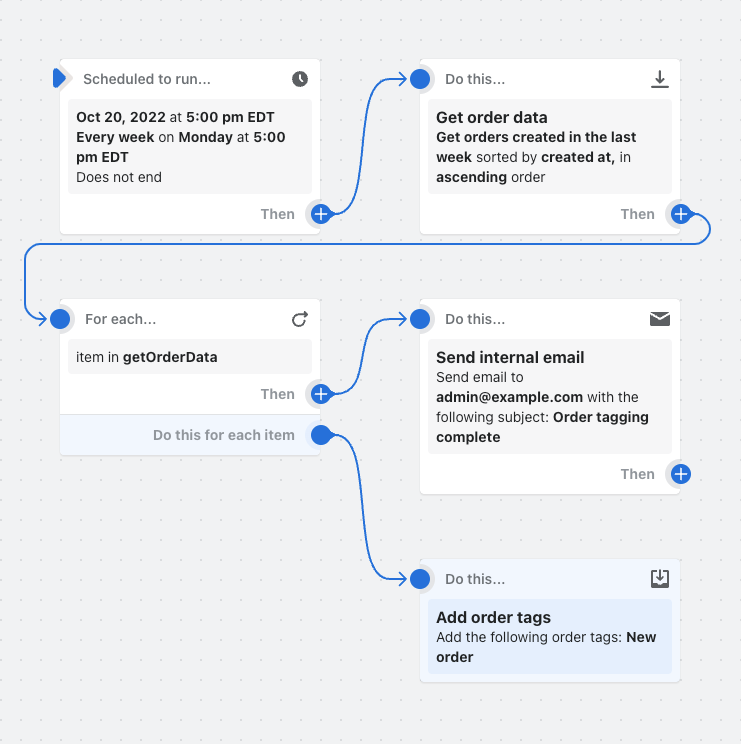
Auf dieser Seite
Hinweise zur Verwendung der Aktion "Für jeden"
Beachte die folgenden Hinweise, bevor du die Aktion Für jeden verwendest:
- Die Liste, die du im Rahmen der Aktion Für jeden verwendest, darf nicht mehr als 100 Artikel enthalten. Wenn die ausgewählte Liste mehr als 100 Artikel enthält, schlägt der Workflow fehl und alle Aktionen, die auf die Aktion Für jeden folgen, werden nicht durchgeführt.
- Die folgenden Aktionen können nicht auf Dies für jeden Artikel ausführen folgen:
- Eine weitere Aktion Für jeden
- Die Aktion Warten
- Die Aktion Kategoriedaten abrufen
- Die Aktion Kundendaten abrufen
- Die Aktion Bestellentwurfsdaten abrufen
- Die Aktion Bestelldaten abrufen
- Die Aktion Produktdaten abrufen
Es kann nur eine Bedingung oder Aktion sofort auf Dies für jeden Artikel ausführen folgen. Du kannst zwar im Anschluss mehrere zusätzliche Bedingungen hinzufügen, jedoch kann jede Option nur zu einer einzigen Bedingung oder Aktion führen.
Du erstellst beispielsweise einen Workflow, der die Aktion Für jeden verwendet. Du klickst auf Dies für jeden Artikel ausführen und fügst eine Bedingung hinzu. In dieser Bedingung und in jeder Bedingung, die der Bedingung folgt, kann jeweils nur eine Aktion oder Bedingung zu den Optionen Dann oder Andernfalls hinzugefügt werden.
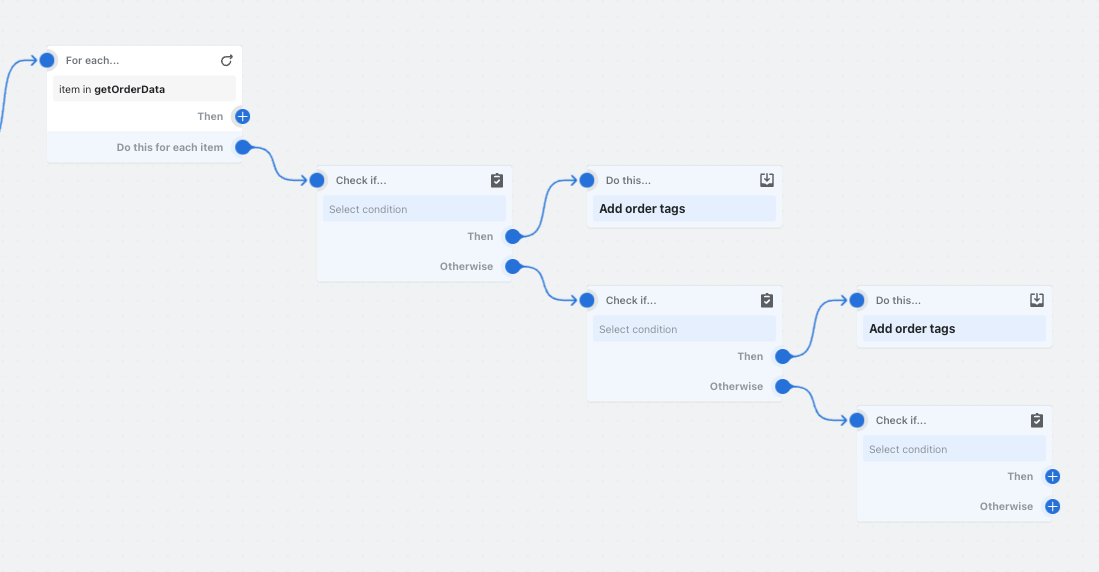
Felder
Die Aktion Für jeden enthält die folgenden Felder.
| Feld | Beschreibung |
|---|---|
| Liste | Erforderlich. Die Liste der Artikel, für die eine Aktion durchgeführt werden soll. Dies kann eine Liste sein, die von einer Abrufen-Aktion zurückgegeben wird, oder eine Liste als Ergebnis eines Triggers, z. B. eine Liste von Positionen, die vom Trigger Bestellung erstellt zurückgegeben wird. |
Trigger
Die Aktion Für jeden kann in jedem Workflow verwendet werden.
Workflows überwachen
Nachdem ein Workflow ausgeführt wurde, kannst du auf der Seite Aktivität von Shopify Flow die Leistung des Workflows überprüfen. Für Workflows, die eine Aktion Für jeden enthalten, gilt Folgendes:
- Die Abschnitte Status und Aktion gelten für alle unter der Aktion Für jeden ausgeführten Aktionen.
- Der Abschnitt Ausführungsdetails, der eine Vorschau des Workflows umfasst, gilt nur für die letzte unter der Aktion Für jeden ausgeführte Aktion.
Beispiel
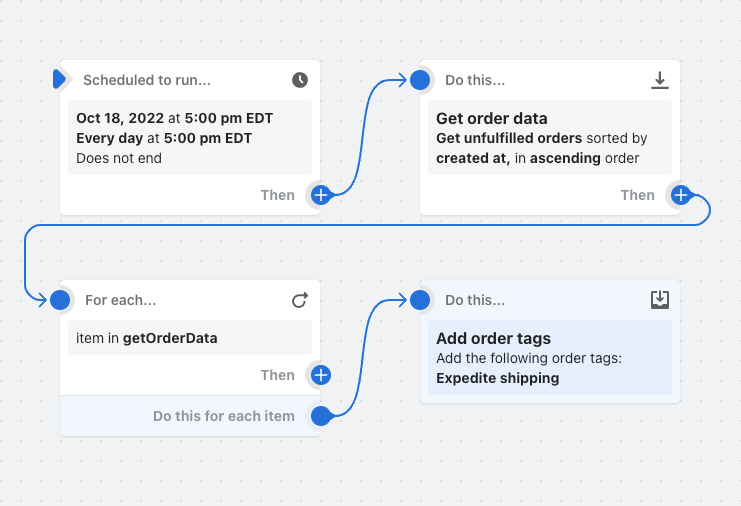
In diesem Beispiel-Workflow wird jeden Tag um 17.00 Uhr eine Liste nicht ausgeführter Bestellungen abgerufen. Das Expedite shipping-Tag wird zu jeder Bestellung in der Liste hinzugefügt.