HTTP-Anfrage senden
Die Aktion HTTP-Anfrage senden verbindet deinen Workflow mit einem Webserver oder einer URL und sendet HTTP-Anfragen.
Nachdem Flow deine HTTP-Anfrage gesendet hat, wartet das Tool maximal 30 Sekunden auf einen HTTP-Antwortcode. Wenn Flow nach 30 Sekunden keine Antwort von deiner App erhalten hat, wird die Verbindung zu deiner App abgebrochen. Später wird die Anfrage erneut gesendet.
Auf dieser Seite
Felder
Die Aktion HTTP-Anfrage senden enthält die folgenden Felder.
| Feld | Beschreibung |
|---|---|
| HTTP-Methode | Die Methode zum Senden der HTTP-Anfrage. Die Aktion HTTP-Anfrage senden unterstützt die folgenden Methoden:
|
| URL | Die URL des Servers, an den die HTTP-Anfrage gesendet wird. |
| Header | Das Schlüssel-Wert-Paar für die HTTP-Anfrage. Es können mehrere Schlüssel-Wert-Paare eingegeben werden. |
| Nachricht | Der Inhalt, der an den Server gesendet werden soll. |
Trigger
Die Aktion HTTP-Anfrage senden kann in jedem Workflow verwendet werden.
Beispiele
Shopify GraphQL Admin API aufrufen
In diesem Beispiel verwendest du Flow, um einen Produkttitel zu bearbeiten, indem du die productUpdate-API aufrufst.
Bevor du beginnst, führe die folgenden Schritte aus:
- Richte eine benutzerdefinierte App, die den Bereich
write_productsenthält, ein und installiere sie. Du verwendest das Admin API-Zugriffstoken, um die API in diesem Beispiel aufzurufen.
Folge dann diesen Schritten in Flow:
- Wähle den Trigger Produktstatus aktualisiert aus, mit dem du diesen Workflow testen kannst, indem du den Status eines Produkts änderst.
- Füge HTTP-Anfrage senden zu deinem Workflow hinzu und verbinde ihn mit dem Trigger.
- Öffne das Konfigurationsfenster, indem du auf den Schritt HTTP-Anfrage senden klickst.
- Gib im Feld HTTP-Methode
POSTein. - Gib im Feld URL
https://admin.shopify.com/store/shopname/api/2023-01/graphql.jsonein, um deine Shop-Domain und die gewünschte API-Version anzugeben. - Gib im Abschnitt Header einen Schlüssel
X-Shopify-Access-Tokenund den WertYOUR_API_SECRET_KEYein, den du im ersten Schritt erhalten hast. - Gib im Abschnitt Header eine zweite Kopfzeile mit dem Schlüssel
Content-Typeund dem Wertapplication/jsonein. - Gib im Abschnitt Text Folgendes ein:
json
{"query": "mutation { productUpdate(input: {id: \"{{ product.id }}\", title: \"{{product.title}}-edited\"}) { product { id } } }"}
- Dieser Code fügt
-editedam Ende deines Titels hinzu - Leerzeichen und neue Zeilen sind für den Liquid-Editor sinnvoll. Daher solltest du vermeiden, Leerzeichen hinzuzufügen oder zu entfernen. Vermeide außerdem, außer bei der Ausgabe von Liquid, geschweifte Klammern wie
{{und}}, da sie für Liquid-Variablen reserviert sind.
- Konfiguriere den Rest des Workflows und aktiviere ihn.
- Teste ihn, indem du den Status eines Produkts von Entwurf in Aktiv änderst oder umgekehrt.
Eine externe API aufrufen
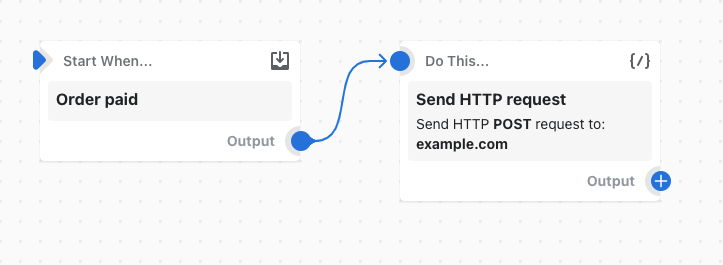
In diesem Beispiel-Workflow wird beim Bezahlen einer Bestellung eine POST-HTTP-Anfrage an einen Server gesendet.
Antwortcodes
In der folgenden Tabelle wird beschrieben, wie Flow den HTTP-Antwortcode verarbeitet, nachdem das Programm eine Antwort erhalten hat.
| HTTP-Antwortcode | So verarbeitet Flow den Antwortcode |
|---|---|
| 2XX oder 3XX – Erfolgreiche Operation | Flow markiert die HTTP-Anfrage als erfolgreiche Operation und führt alle nachfolgenden Aktionen im Workflow aus. |
| 429 oder 5XX – Fehler | Flow wiederholt die Aktion automatisch bis zu 24 Stunden lang, bis die Plattform einen anderen Antwortcode empfängt oder die Anfrage abläuft. | Anderer Antwortcode | Wenn deine App einen anderen Code als die hier aufgeführten zurückgibt oder die Anfrage beim Wiederholen von Aktionen abläuft, markiert Flow die HTTP-Anfrage als fehlgeschlagen. Nachfolgende Workflow-Aktionen werden nicht durchgeführt. |
Einschränkungen
Die Aktion HTTP-Anfrage senden hat folgende Einschränkungen:
- Die Aktion gibt keine Daten an die Flow-Umgebung zurück. Dies ist eine Folge der Mutation.