Wyślij żądanie HTTP
Czynność o nazwie Wyślij żądanie HTTP polega na połączeniu Twojego workflow z serwerem WWW lub adresem URL i wysłaniu żądania HTTP.
Po wysłaniu żądania HTTP Flow oczekuje maksymalnie 30 sekund na kod odpowiedzi HTTP. Jeśli Flow nie otrzyma odpowiedzi po 30 sekundach, zamyka połączenie z aplikacją. Później ponawia żądanie.
Na tej stronie
Pola
Czynność Wyślij żądanie HTTP zawiera następujące pola.
| Pole | Opis |
|---|---|
| Metoda HTTP | Metoda żądania HTTP do wysłania. Czynność Wyślij żądanie HTTP obsługuje następujące metody:
|
| Adres URL | Adres URL serwera, do którego wysyłane jest żądanie HTTP. |
| Nagłówki | Parowanie klucza i wartości dla żądania HTTP. Można wprowadzić wiele par klucz-wartość. |
| Treść | Zawartość do wysłania do serwera. |
Wyzwalacze
Czynność Wyślij żądanie HTTP może być używana w każdym workflow.
Przykłady
Wywołanie API Shopify GraphQL Admin
W tym przykładzie będziesz używać Flow do edycji tytułu produktu poprzez wywołanie API productUpdate.
Zanim zaczniesz, wykonaj następujące czynności:
-
Skonfiguruj i zainstaluj aplikację niestandardową, która ma zakres
write_products. W tym przykładzie wykorzystasz token dostępu API Admin do wywołania API.
Następnie wykonaj poniższe kroki w aplikacji Flow:
- Wybierz wyzwalacz Zaktualizowano status produktu, który umożliwia przetestowanie tego workflow poprzez zmianę statusu produktu.
- Dodaj opcję Wyślij żądanie HTTP do swojego workflow i połącz z wyzwalaczem.
- Otwórz panel konfiguracji, klikając krok Wyślij żądanie HTTP.
- W polu Metoda HTTP wprowadź
POST. - W polu URL wprowadź
https://admin.shopify.com/store/shopname/api/2023-01/graphql.json, zastępując domenę Twojego sklepu i żądaną wersję API. - W sekcji Nagłówki wprowadź klucz
X-Shopify-Access-Tokeni wartośćYOUR_API_SECRET_KEYotrzymaną w pierwszym kroku. - W sekcji Nagłówki wprowadź drugi nagłówek z kluczem
Content-Typei wartościąapplication/json. - W sekcji Treść wprowadź następujące dane:
json
{"query": "mutation { productUpdate(input: {id: \"{{ product.id }}\", title: \"{{product.title}}-edited\"}) { product { id } } }"}
- Ten kod dodaje
-editedna końcu tytułu - Spacje i nowe linie są istotne dla edytora Liquid, więc unikaj dodawania lub usuwania spacji. Ponadto, z wyjątkiem danych wyjściowych Liquid, unikaj zwijania nawiasów, np.
{{i}}, ponieważ są one zarezerwowane dla zmiennych Liquid.
- Skonfiguruj resztę workflow i aktywuj.
- Przetestuj kod, zmieniając status produktu z Wersja robocza na Aktywny lub lub odwrotnie.
Wywołanie zewnętrznego API
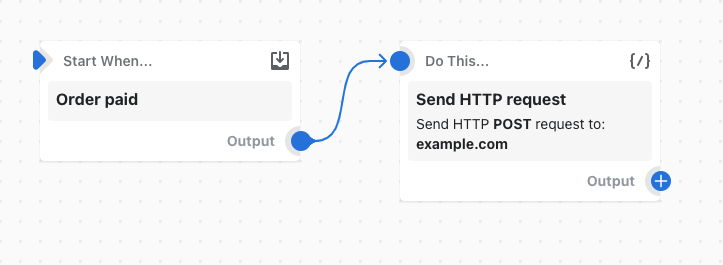
W tym przykładowym workflow żądanie HTTP POST jest wysyłane do serwera po opłaceniu zamówienia.
Kody odpowiedzi
W poniższej tabeli opisano sposób, w jaki platforma Flow przetwarza kod odpowiedzi HTTP po otrzymaniu odpowiedzi.
| Kod odpowiedzi HTTP | Jak Flow przetwarza kod odpowiedzi |
|---|---|
| Sukces 2XX lub 3XX | Flow oznacza żądanie HTTP jako powodzenie i wykonuje kolejne czynności w workflow. |
| Błąd 429 lub 5XX | Flow automatycznie ponownie uruchamia czynność przez 24 godziny, dopóki nie otrzyma innego kodu odpowiedzi lub upłynie czas. | Inny kod odpowiedzi | Jeśli Twoja aplikacja zwróci kod, który nie jest opisany w tej tabeli lub podczas ponowiania czynności ułomi się, Flow oznacza żądanie HTTP jako nieudane. Nie są podejmowane kolejne czynności workflow. |
Ograniczenia
Czynność Wyślij żądanie HTTP ma następujące ograniczenia:
- Czynność nie zwraca danych do środowiska Flow w wyniku mutacji.