Dodaj tagi zamówienia
Czynność Dodaj tagi zamówienia polega na dodaniu tagu do zamówienia, które uruchamia workflow.
Na tej stronie
Pola
Czynność Dodaj tagi zamówienia zawiera poniższe pola.
| Pole | Opis |
|---|---|
| Tagi | Tagi przeznaczone do dodania do zamówienia. W tagach rozróżniana jest wielkość liter. Aby dodać wiele tagów, wykonaj jedną z następujących czynności:
|
Wyzwalacze
Czynność Dodaj tagi zamówienia ma ukryte pole dodane przez wyzwalacz. To pole ID zamówienia (lub order.id) identyfikuje zamówienie, do którego mają zostać dodane tagi. ID zamówienia jest ustawiony domyślnie i nie można go zmienić.
Czynność Dodaj tagi zamówienia może być używana w procesach workflow uruchamianych przez wyzwalacze zawierające dane zamówienia, w tym:
- Zamówienie anulowane
- Utworzono zamówienie
- Zrealizowano zamówienie
- Opłacono zamówienie
- Przeanalizowano ryzyko zamówienia
- Utworzono transakcję zamówienia.
- Utworzono realizację
- Utworzono zdarzenie realizacji
- Utworzono zwrot kosztów
- Utworzono transakcję przetargową
Przykład:
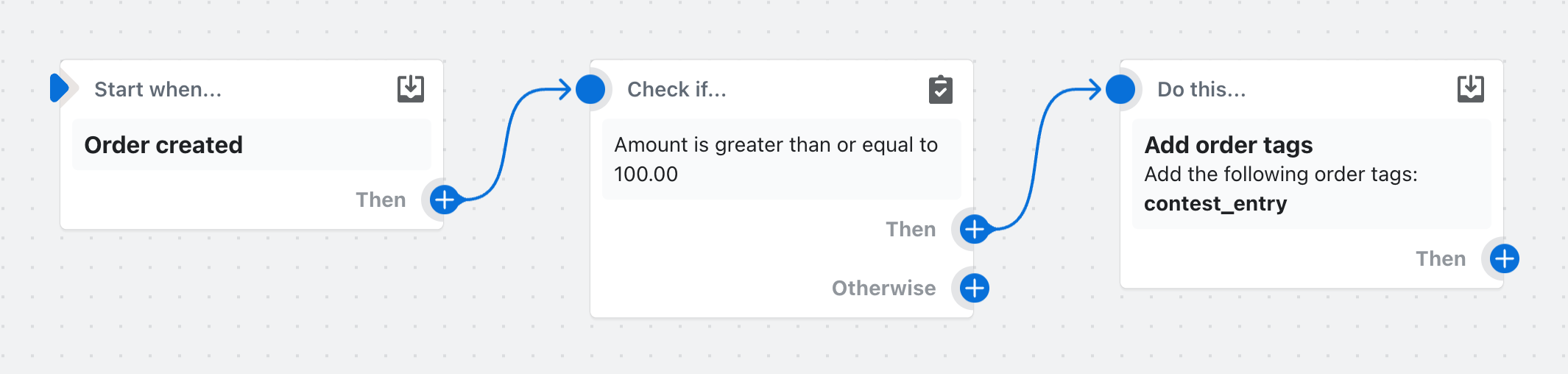
W tym przykładzie workflow tag contest_entry jest dodawany do wszystkich zamówień, których łączna cena wynosi 100 lub więcej.
Szczegóły API
Aby dowiedzieć się więcej, sprawdź mutację tagsAdd.
Typowe problemy
Flow zgłasza, że dodał tag, ale tag nie jest dostępny w panelu administracyjnym.
Przyczyna: aplikacja (zazwyczaj) lub użytkownik panelu administracyjnego nadpisał tag. Dzieje się tak, ponieważ wiele aplikacji używa tych samych zdarzeń co szablon Flow, np. Utworzono zamówienie. Flow jest często zamykany najpierw. Następnie inne aplikacje wprowadzają zmiany, które nie uwzględniają nowych tagów.
Rozwiązanie: Najlepszym rozwiązaniem byłoby, aby aplikacja miała czynność w szablonie Flow, którą użytkownik może wywołać po przebiegach Flow. Jeśli taka czynność nie jest dostępna, skontaktuj się z twórcami aplikacji, aby zapytać, jak uniknąć nadpisań tagów. Jeśli nie możesz rozwiązać problemu za pomocą aplikacji, możesz spróbować wstawić krok „Poczekaj” w szablonie Flow, aby opóźnić dodanie tagów przez Flow.