Utworzono zamówienie
Wyzwalacz Zamówienie utworzone uruchamia workflow, gdy zamówienie zostanie złożone przez klienta lub gdy wersja robocza zamówienia zostanie oznaczona jako opłacona i przekształcona w zamówienie.
Na tej stronie
Przekazywane dane
Do procesów workflow uruchamianych przez wyzwalacz Zamówienie utworzone przekazywane są poniższe dane.
| Dane | Opis |
|---|---|
order |
Zamówienie, które zostało utworzone. Umożliwia dostęp do danych w obiekcie Zamówienie interfejsu API GraphQL Admin |
Testowanie wyzwalacza
Aby przetestować aktywny workflow, który jest uruchamiany przez ten wyzwalacz, możesz:
- Utworzyć zamówienie za pośrednictwem witryny sklepu
- Utworzyć wersję roboczą zamówienia i oznaczyć je jako opłacone
- Wybrać już istniejące zamówienie w panelu administracyjnym i użyć opcji Uruchom automatyzację Flow.
Czynności
Ten wyzwalacz udostępnia zamówienie, umożliwiając użycie dowolnej czynności, która wymaga zamówienia, w tym:
- Dodaj pozycję zamówienia
- Dodaj tagi zamówienia
- Archiwizuj zamówienie
- Anuluj zamówienie
- Zarejestruj płatność
- Wstrzymaj zamówienie do realizacji
- Oznacz zamówienie jako opłacone
Zamówienia umożliwiają dostęp do innych danych takich jak klient, więc mogą być używane wraz z czynnościami klienta. Obejmują one:
- Dodaj tagi klienta
- Usuń metapole klienta
- Usuń tagi klienta
- Aktualizuj metapole klienta
- Aktualizuj uwagę dotyczącą klienta
Zamówienia zawierają również listy danych, takich jak pozycje zamówienia. Używając czynności foreach, możesz przeglądać te listy w pętli i wykonywać czynności na każdej pozycji. Na przykład, możesz przeglądać pozycje w pętli i dodać tag do każdego produktu.
Przykład:
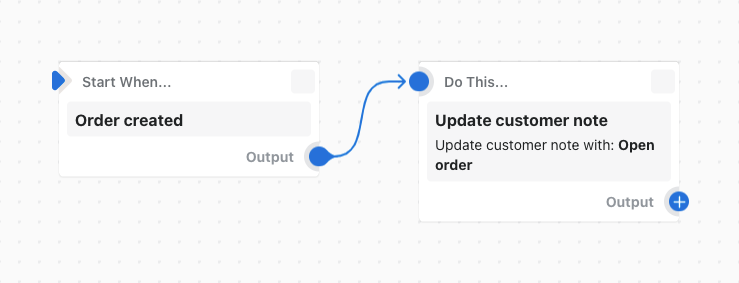
W tym przykładowym workflow uwaga klienta jest aktualizowana po utworzeniu przez niego nowego zamówienia.