Pedido creado
El activador Pedido creado inicia un flujo de trabajo cuando un cliente hace un pedido o cuando un pedido preliminar se marca como pagado y se convierte en un pedido.
En esta página
Datos proporcionados
Los siguientes datos se proporcionan a los flujos de trabajo que comienzan con el activador Pedido creado.
| Datos | Descripción |
|---|---|
pedido |
El pedido que se creó. Permite acceder a los datos en el objeto del pedido GraphQL Admin API. |
Probar el activador
Para probar un flujo de trabajo activo que comience con este activador, puedes hacer lo siguiente:
- crear un pedido a través de la tienda online;
- crear un pedido preliminar y marcarlo como pagado;
- elegir un pedido existente en el panel de control y usar la opción Ejecutar automatización de Flow.
Acciones
Este activador proporciona un pedido, por lo que te permite usar acciones que requieran uno, entre ellas:
- Añadir línea de artículo del pedido
- Agregar etiquetas de pedido
- Archivar pedido
- Cancelar pedido
- Capturar pago
- Poner pedido de preparación en espera
- Marcar pedido como pagado
Los pedidos te permiten acceder a otros datos, como el cliente, por lo que pueden usarse con acciones del cliente. Se incluyen las siguientes:
- Agregar etiquetas de cliente
- Elimina el metacampo del cliente
- Eliminar etiquetas de clientes
- Actualizar metacampo de cliente
- Actualizar nota del cliente
Los pedidos también contienen listas de datos, como líneas de artículo. Con la acción Para cada, puedes recorrer en bucle estas listas y realizar acciones en cada artículo. Por ejemplo, puedes recorrer un bucle las líneas de artículo y agregar una etiqueta a cada producto.
Ejemplo
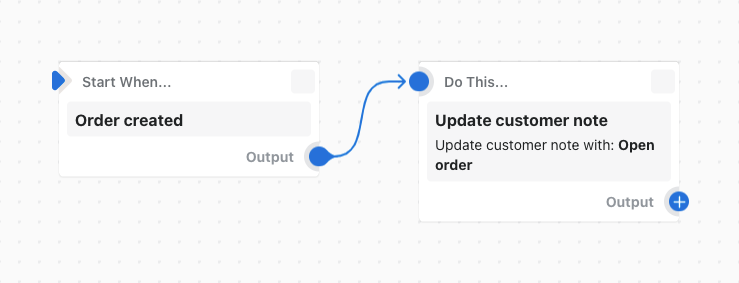
En este flujo de trabajo de ejemplo, se actualiza una nota del cliente cuando ese cliente crea un nuevo pedido.