Bestellung erstellt
Der Trigger Bestellung erstellt startet einen Workflow, wenn ein Kunde eine Bestellung aufgibt oder wenn ein Bestellentwurf als bezahlt markiert und in eine Bestellung umgewandelt wird.
Auf dieser Seite
Bereitgestellte Daten
Die folgenden Daten werden für Workflows bereitgestellt, die durch den Trigger Bestellung erstellt ausgelöst werden.
| Daten | Beschreibung |
|---|---|
Bestellung |
Die Bestellung, die erstellt wurde. Ermöglicht den Zugriff auf Daten im Bestellungs-Objekt der GraphQL Admin API. |
Trigger testen
Um einen aktiven Workflow zu testen, der durch diesen Trigger ausgelöst wird, kannst du:
- eine Bestellung über die Storefront erstellen
- einen Bestellentwurf erstellen und als bezahlt markieren
- eine vorhandene Bestellung im Adminbereich auswählen und die Option Flow-Automatisierung ausführen verwenden
Aktionen
Dieser Trigger stellt eine Bestellung bereit, d. h. der Trigger ermöglicht es dir, eine beliebige Aktion zu verwenden, die eine Bestellung erfordert, einschließlich:
- Bestellposition hinzufügen
- Bestell-Tags hinzufügen
- Bestellung archivieren
- Bestellung stornieren
- Zahlung erfassen
- Fulfillment-Bestellung anhalten
- Bestellung als bezahlt markieren
Bestellungen ermöglichen es dir, auf andere Daten wie den Kunden zuzugreifen, sodass die Daten für Kundenaktionen verwendet werden können. Dazu gehören:
- Kunden-Tags hinzufügen
- Metafeld Kunde entfernen
- Kunden-Tags entfernen
- Kunden-Metafeld aktualisieren
- Anmerkung zum Kunden aktualisieren
Bestellungen enthalten auch Listen mit Daten wie Positionen. Mit einer Aktion vom Typ Für jeden kannst du diese Listen in einer Schleife durchlaufen und Aktionen für jeden Artikel ausführen. Du kannst beispielsweise die Positionen in einer Schleife durchlaufen und jedem Produkt ein Tag hinzufügen.
Beispiel
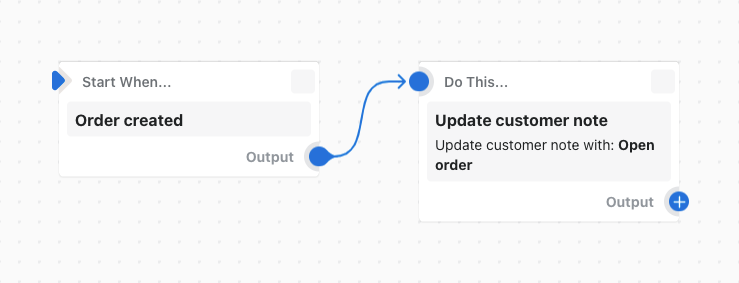
In diesem Beispiel-Workflow wird ein Kundenhinweis aktualisiert, wenn dieser Kunde eine neue Bestellung erstellt.