Pedido criado
O acionador Pedido criado inicia um fluxo de trabalho quando um cliente faz um pedido ou quando um rascunho é marcado como Pago e convertido em um pedido.
Nesta página
Dados fornecidos
Os dados abaixo são disponibilizados aos fluxos de trabalho que iniciam com o acionador Order created ("Pedido criado").
| Dados | Descrição |
|---|---|
pedido |
O pedido que foi criado. Permite o acesso a dados no objeto Order da API Admin GraphQL |
Testar o acionador
As atividades abaixo permitem que você teste um fluxo de trabalho ativo que inicia com esse acionador:
- Criar um pedido pela vitrine
- Criar um rascunho de pedido e marcá-lo como pago
- Escolher um pedido existente no admin e usar a opção Executar automação do Flow.
Ações
O acionador disponibiliza um pedido para você usar ações que exigem um pedido, como estas:
- Adicionar item de linha do pedido
- Adicionar tags de pedido
- Arquivar pedido
- Cancelar pedido
- Capturar pagamento
- Suspender pedido de processamento
- Marcar pedido como pago
Os pedidos permitem que você acesse outros dados, como o cliente, para usá-los com ações do cliente, como estas:
- Adicionar tags de cliente
- Remover metacampo do cliente
- Remover tags de cliente
- Update customer metafield ("Atualizar metacampo do cliente")
- Atualizar observações do cliente
Os pedidos também contêm listas de dados como itens de linha. O uso de uma ação For each ("Para cada") permite que você faça loop pelas listas e execute as ações em cada item. Por exemplo, é possível colocar os itens de linha em loop e adicionar uma tag a cada produto.
Exemplo
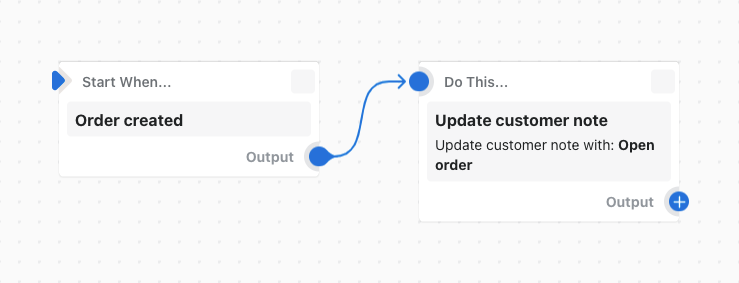
Neste exemplo de fluxo de trabalho, uma observação do cliente é atualizada quando esse cliente cria um novo pedido.