"Scheduled time" ("Horário agendado")
O acionador Scheduled time ("Horário agendado") inicia um fluxo de trabalho em hora e data especificadas, com opções de:
- repetir o fluxo de trabalho em um agendamento específico;
- parar de repetir o fluxo de trabalho quando determinados critérios são atendidos.
Ao contrário da maioria dos acionadores disponíveis para o Shopify Flow, o Scheduled time ("Horário agendado") é iniciado de acordo com os critérios que você definiu durante a criação do fluxo de trabalho, e não em um evento ocorrido na loja ou em um app.
Existem três maneiras diferentes de usar este acionador:
- Para criar um fluxo de trabalho que inicie em data e hora específicas e ocorra somente uma vez
- Para criar um fluxo de trabalho que inicie em data e hora específicas e se repita de acordo com o agendamento
- Para criar um fluxo de trabalho que inicie em data e hora específicas e se repita de acordo com o agendamento até que determinados critérios sejam atendidos
É possível criar diversos agendamentos e usar várias combinações dessas abordagens.
Nesta página
- Considerações sobre o uso do acionador "Scheduled time" ("Horário agendado")
- Criar um fluxo de trabalho com execução em data e hora específicas
- Criar um fluxo de trabalho que se repita com base em um agendamento
- Criar um fluxo de trabalho que interrompe a repetição quando determinados critérios são atendidos
- Ações de coleta
- Variáveis de "Scheduled time" ("Horário agendado")
- Exemplo
- Testar o acionador "Scheduled time" ("Horário agendado")
Considerações sobre o uso do acionador "Scheduled time" ("Horário agendado")
- Um fluxo de trabalho precisa ter pelo menos uma ocorrência no futuro. Portanto, se começar e terminar no passado, não será possível ativá-lo.
- Para fluxos de trabalho repetidos, o maior intervalo possível entre as ocorrências é de um ano, e o menor é de 10 minutos. Nos intervalos pequenos, se um fluxo de trabalho levar mais tempo para ser executado do que o intervalo, você poderá receber resultados inconsistentes, dependendo da consulta usada e das ações no fluxo de trabalho.
Criar um fluxo de trabalho com execução em data e hora específicas
- Crie um fluxo de trabalho e selecione o acionador Scheduled time ("Horário agendado").
- Opcional: selecione o fuso horário a ser usado. Lembre-se de que o acionador adota o fuso horário da loja por padrão.
- Defina a Start date ("Data de início") e a Start time ("Hora de início").
- Opcional: para adicionar mais um agendamento ao fluxo de trabalho, clique em Add schedule ("Adicionar agendamento").
Criar um fluxo de trabalho que se repita com base em um agendamento
- Crie um fluxo de trabalho que inicie com o acionador Scheduled time ("Horário agendado").
-
Após definir a hora e a data de início, clique em Add repeat rule ("Adicionar regra de repetição").
- Selecione o período de tempo que precisa passar antes de o fluxo de trabalho ser acionado de novo. Vale lembrar que esse valor precisa ser um número inteiro, já que decimais não são compatíveis.
- Defina o período de tempo nas opções Days ("Dias"), Weeks ("Semanas") ou Months ("Meses").
- Se você selecionar Weeks ("Semanas"), clique no dia da semana em que o fluxo de trabalho será acionado.
- Se você selecionar Months ("Meses"), clique no dia do mês em que o fluxo de trabalho será acionado.
Opcional: para definir os critérios que interrompem a repetição do fluxo de trabalho, clique em Add end rule ("Adicionar regra de interrupção").
Criar um fluxo de trabalho que interrompe a repetição quando determinados critérios são atendidos
- Crie um fluxo de trabalho que inicie com o acionador Scheduled time ("Horário agendado") e uma Repeat rule ("Regra de repetição").
- Clique em Add end rule ("Adicionar regra de interrupção").
- Realize uma das seguintes ações:
- Para interromper o fluxo de trabalho após um determinado número de execuções, selecione After number of occurrences ("Após quantidade de ocorrências") e insira o número na seção Count ("Contagem").
- Para interromper o fluxo de trabalho em um momento específico, selecione On a date and time ("Em uma data e hora") e digite uma End date ("Data de término") e um End time ("Hora de término").
Ações de coleta
A maioria dos fluxos de trabalho começa por causa de um evento e inclui automaticamente os dados relacionados. Por exemplo, o acionador Order created ("Pedido criado") só inicia um fluxo de trabalho quando um novo pedido é realizado. Vale lembrar que as informações sobre o pedido que causaram o início e realizam ações no fluxo de trabalho já estão lá, de forma automática.
Os fluxos de trabalho com o acionador Scheduled time ("Horário agendado") se iniciam no momento que você especificou, não como resultado de um evento. Como não há nenhum evento específico na loja ou em um app que inicie o fluxo de trabalho, não há dados incluídos de forma automática. Para criar um fluxo de trabalho com ações em pedidos ou produtos, use as seguintes ações para ter esses dados no fluxo de trabalho:
- Coletar dados de coleção
- Coletar dados de cliente
- Coletar dados de rascunho de pedido
- Coletar dados de processamento de pedidos
- Coletar dados de pedido
- Coletar dados de produto
- Coletar dados da variante de produto
- Get subscription contract data ("Coletar dados do contrato de assinatura")
Variáveis de "Scheduled time" ("Horário agendado")
Quando você inicia um fluxo de trabalho com o acionador Scheduled time ("Horário agendado"), as condições e ações que aceitam variáveis líquidas terão outras opções disponíveis. A variável Scheduled at ("Agendado em") retorna a hora e a data do agendamento da execução, chamada scheduledAt.
Exemplo
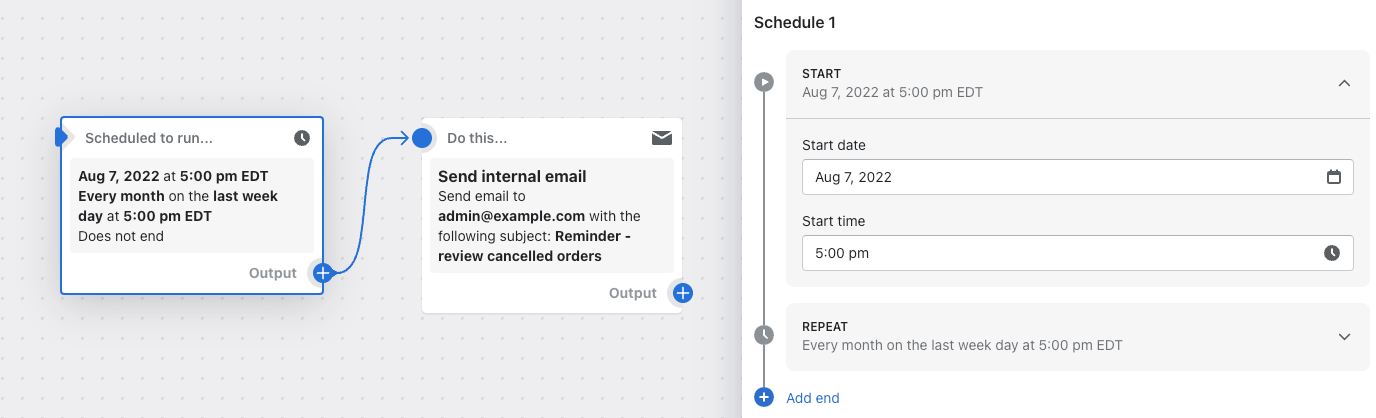
Neste exemplo de fluxo de trabalho, um e-mail é enviado às 9h do último dia útil todos os meses.
Testar o acionador "Scheduled time" ("Horário agendado")
Para testar um fluxo de trabalho que começa com esse acionador, configure-o para execução logo após a ativação. Depois, quando você tiver certeza de que tudo está funcionando conforme o esperado, edite o fluxo de trabalho para atualizar a data e a hora de início.