Orario programmato
Il trigger Scheduled time (Orario programmato) avvia un flusso di lavoro in una data e un orario specifici, con le seguenti opzioni:
- ripetere il flusso di lavoro in una pianificazione specifica;
- non ripetere più il flusso di lavoro quando vengono soddisfatti determinati criteri.
A differenza della maggior parte degli altri trigger disponibili per Shopify Flow, il trigger Scheduled time (Orario programmato) avvia un flusso di lavoro in base ai criteri da te impostati al momento della creazione del flusso di lavoro, anziché in base a un evento che si verifica nel tuo negozio o in un'app.
Esistono tre modi diversi per utilizzare il trigger Scheduled time (Orario programmato):
- creare un flusso di lavoro che inizia in una data e a un orario specifici e si verifica una volta;
- creare un flusso di lavoro che inizia in una data e a un orario specifici e si ripete in una pianificazione;
- creare un flusso di lavoro che inizia in una data e a un orario specifici e si ripete in una pianificazione fino a quando non vengono soddisfatti determinati criteri.
Puoi creare più pianificazioni e utilizzare qualsiasi combinazione di questi elementi.
Su questa pagina
- Considerazioni sull'utilizzo del trigger Scheduled time trigger (Orario programmato)
- Creazione di un flusso di lavoro eseguito in una data e a un orario specifici
- Creazione di un flusso di lavoro eseguito ripetutamente in base a una pianificazione
- Creazione di un flusso di lavoro che si interrompe quando vengono soddisfatti determinati criteri
- Ottenimento di azioni
- Variabili di orario programmate
- Esempio
- Test del trigger Scheduled time (Orario programmato)
Considerazioni sull'utilizzo del trigger Scheduled time trigger (Orario programmato)
- Un flusso di lavoro deve verificarsi almeno una volta in futuro. Se viene creato un flusso di lavoro che inizia e finisce nel passato, questo non potrà essere attivato.
- Per i flussi di lavoro ricorrenti, l'intervallo più lungo consentito tra le occorrenze è un anno. L'intervallo più breve consentito è di 10 minuti. Per intervalli di tempo brevi, se l'esecuzione di un flusso di lavoro richiede più tempo rispetto a quella dell'intervallo, potresti ottenere risultati incoerenti, a seconda della query utilizzata e delle azioni nel flusso di lavoro.
Creazione di un flusso di lavoro eseguito in una data e a un orario specifici
- Crea un nuovo flusso di lavoro e seleziona il trigger Scheduled time trigger (Orario programmato).
- Facoltativo: seleziona il fuso orario da utilizzare. Per impostazione predefinita, il fuso orario impostato è quello del tuo negozio.
- Inserisci una data di inizio e un orario di inizio.
- Facoltativo: per aggiungere un'ulteriore pianificazione per il flusso di lavoro, clicca su Add schedule (Aggiungi pianificazione).
Creazione di un flusso di lavoro eseguito ripetutamente in base a una pianificazione
- Crea un flusso di lavoro che inizi con il trigger Scheduled time (Orario programmato).
-
Dopo aver impostato l'orario e la data di inizio, clicca su Add repeat rule (Aggiungi regola di ripetizione).
- Seleziona il periodo di tempo che trascorrerà prima che il flusso di lavoro venga eseguito nuovamente. Il valore inserito deve essere un numero intero. I decimali non sono supportati.
- Imposta il periodo di tempo con le opzioni Days (Giorni), Weeks (Settimane) o Months (Mesi).
- Se selezioni Weeks (Settimane), clicca sul giorno della settimana in cui eseguire il flusso di lavoro.
- Se selezioni Months (Mesi), seleziona il giorno del mese in cui eseguire il flusso di lavoro.
Facoltativo: per impostare i criteri che impediranno la ripetizione del flusso di lavoro, clicca su Add end rule (Aggiungi regola di fine).
Creazione di un flusso di lavoro che si interrompe quando vengono soddisfatti determinati criteri
- Crea un flusso di lavoro che inizi con il trigger Scheduled time (Orario programmato) e una Repeat rule (Regola di ripetizione).
- Clicca su Add end rule (Aggiungi regola di fine).
- Effettua una delle operazioni seguenti:
- Per interrompere il flusso di lavoro dopo che è stato eseguito un certo numero di volte, seleziona After number of occurrences (Dopo un numero di occorrenze), quindi inserisci il numero nella sezione Count (Conteggio).
- Per interrompere il flusso di lavoro in un momento specifico, seleziona On a date and time (In una data e in un orario), quindi inserisci una data di fine e un orario di fine.
Ottenimento di azioni
La maggior parte dei flussi di lavoro inizia a causa di un evento e include automaticamente i dati correlati a quell'evento. Ad esempio quando un flusso di lavoro viene avviato dal trigger Order created (Ordine creato), il flusso inizia quando viene effettuato un nuovo ordine. Il flusso di lavoro contiene automaticamente le informazioni sull'ordine che ne ha causato l'inizio ed esegue azioni su di esso.
Un flusso di lavoro che utilizza il trigger Scheduled time (Orario programmato) inizia nel momento da te specificato, anziché a seguito di un evento. Poiché nel tuo negozio o in un'app non c'è un evento specifico che inizi il flusso di lavoro, non ci sono dati inclusi automaticamente. Per creare un flusso di lavoro che esegua azioni su ordini o prodotti, puoi utilizzare le seguenti azioni per portare i dati nel tuo flusso di lavoro:
- Azione Ottieni i dati delle collezioni
- Azione Ottieni i dati dei clienti
- Azione Ottieni i dati delle bozze di ordini
- Ottenimento dei dati degli ordini di evasione
- Azione Ottieni dati degli ordini
- Azione Ottieni i dati dei prodotti
- Ottieni i dati delle varianti di prodotto
- Acquisizione dei dati del contratto di abbonamento
Variabili di orario programmate
Quando avvii un flusso di lavoro con il trigger Scheduled time (Orario programmato), le condizioni e le azioni di quel flusso di lavoro che accettano variabili Liquid hanno a disposizione una variabile aggiuntiva. La variabile Scheduled at (Programmato il) restituisce l'ora e la data in cui è programmata l'esecuzione del flusso di lavoro, chiamata scheduledAt.
Esempio
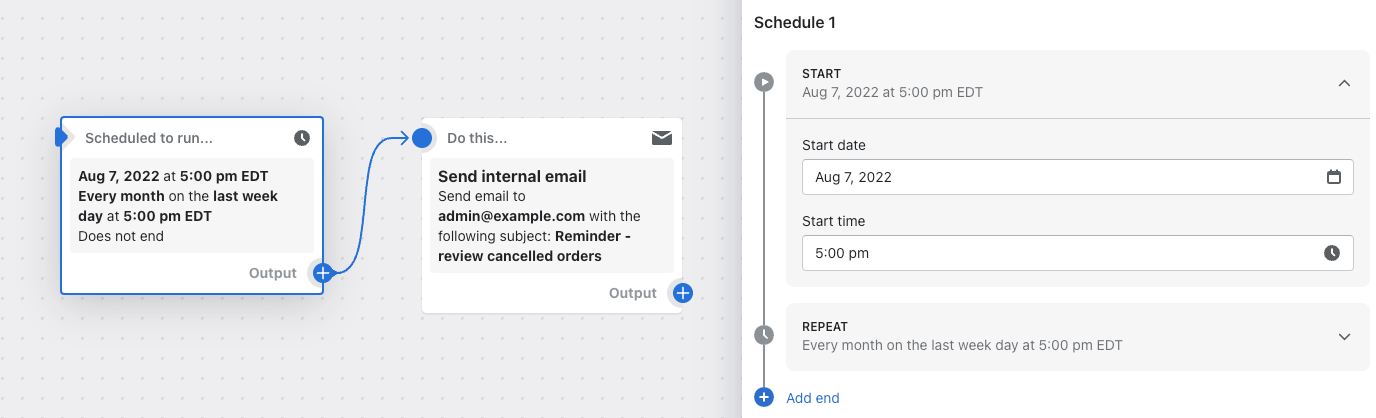
In questo flusso di lavoro esemplificativo viene inviata un'email ogni mese alle 09:00 dell'ultimo giorno della settimana.
Test del trigger Scheduled time (Orario programmato)
Per testare un flusso di lavoro che inizia con questo trigger, imposta l'esecuzione del primo flusso di lavoro poco dopo l'attivazione del flusso stesso. Quando avrai la certezza che il tuo flusso di lavoro funzioni come previsto, modificalo per aggiornare la data e l'orario di inizio.