เวลาที่กำหนดไว้
ทริกเกอร์เวลาที่กำหนดไว้จะเริ่มขั้นตอนการทำงาน ณ เวลาและวันที่ซึ่งคุณกำหนดไว้ โดยมีตัวเลือกให้
- ดำเนินขั้นตอนการทำงานซ้ำตามกำหนดเวลาที่ระบุ
- หยุดดำเนินขั้นตอนการทำงานซ้ำเมื่อตรงตามเกณฑ์บางประการ
ทริกเกอร์ "เวลาที่กำหนดไว้" แตกต่างจากทริกเกอร์อื่นๆ ที่มีให้บริการสำหรับ Shopify Flow เสียเป็นส่วนใหญ่ เนื่องจากทริกเกอร์นี้จะเริ่มขั้นตอนการทำงานโดยอิงจากเกณฑ์ที่คุณตั้งไว้ขณะสร้างขั้นตอนการทำงานดังกล่าว แทนที่จะเริ่มโดยอิงจากเหตุการณ์ที่เกิดขึ้นในร้านค้าของคุณหรือในแอป
ทริกเกอร์ "เวลาที่กำหนดไว้" สามารถใช้งานได้ 3 วิธีที่แตกต่างกันดังนี้
- สำหรับสร้างขั้นตอนการทำงานที่เริ่มต้น ณ เวลาและวันที่เฉพาะเจาะจงและเกิดขึ้นครั้งเดียว
- สำหรับสร้างขั้นตอนการทำงานที่เริ่มต้น ณ เวลาและวันที่เฉพาะเจาะจงและดำเนินงานซ้ำตามกำหนดเวลา
- สำหรับสร้างขั้นตอนการทำงานที่เริ่มต้น ณ เวลาและวันที่เฉพาะเจาะจงและดำเนินงานซ้ำตามกำหนดเวลาจนกว่าจะตรงตามเกณฑ์ที่ได้ระบุไว้
คุณสามารถสร้างกำหนดเวลาขึ้นมาหลายรายการ และเลือกวิธีใช้ทริกเกอร์ที่กล่าวไปนี้ผสมกันอย่างไรก็ได้
ในหน้านี้
- ข้อควรพิจารณาในการใช้ทริกเกอร์ “เวลาที่กำหนดไว้”
- สร้างขั้นตอนการทำงานที่ดำเนินงาน ณ เวลาและวันที่เฉพาะเจาะจง
- สร้างขั้นตอนการทำงานที่ดำเนินงานซ้ำตามกำหนดเวลา
- สร้างขั้นตอนการทำงานที่จะหยุดดำเนินงานซ้ำเมื่อตรงตามเกณฑ์ที่ได้ระบุไว้
- รับการดำเนินการ
- ตัวแปรของเวลาที่กำหนดไว้
- ตัวอย่าง
- การทดสอบทริกเกอร์ "เวลาที่กำหนดไว้"
ข้อควรพิจารณาในการใช้ทริกเกอร์ “เวลาที่กำหนดไว้”
- ขั้นตอนการทำงานต้องเกิดขึ้นอย่างน้อยหนึ่งครั้งในอนาคต หากคุณสร้างกระบวนการทํางานที่ทั้งเริ่มต้นและสิ้นสุดในอดีต คุณจะไม่สามารถเปิดใช้งานขั้นตอนดังกล่าวได้
- สำหรับขั้นตอนการทำงานที่ดำเนินงานซ้ำ ระยะห่างสูงสุดระหว่างการดำเนินงานแต่ละครั้งที่กำหนดได้คือ 1 ปี โดยช่วงเวลาที่เป็นไปได้ที่น้อยที่สุดคือ 10 นาที หากขั้นตอนการทำงานใช้เวลานานกว่าช่วงเวลาหนึ่ง คุณอาจได้รับผลลัพธ์ที่ไม่สอดคล้องกัน ทั้งนี้ขึ้นอยู่กับแบบสอบถามที่ใช้และการดําเนินการในขั้นตอนการใช้งาน
สร้างขั้นตอนการทำงานที่ดำเนินงาน ณ เวลาและวันที่เฉพาะเจาะจง
- สร้างขั้นตอนการทำงานใหม่ จากนั้นเลือกทริกเกอร์ "เวลาที่กำหนดไว้"
- ตัวเลือกเสริม: เลือกเขตเวลาที่จะใช้ โดยระบบจะตั้งไว้เป็นเขตเวลาของร้านค้าคุณตามค่าเริ่มต้น
- ป้อนวันที่เริ่มต้นและเวลาเริ่มต้น
- ตัวเลือกเสริม: หากต้องการเพิ่มกำหนดเวลาเพิ่มเติมให้กับขั้นตอนการทำงาน ให้คลิก "เพิ่มกำหนดเวลา"
สร้างขั้นตอนการทำงานที่ดำเนินงานซ้ำตามกำหนดเวลา
- สร้างขั้นตอนการทำงานใหม่ที่เริ่มต้นด้วยทริกเกอร์ "เวลาที่กำหนดไว้"
-
หลังจากที่คุณตั้งวันที่และเวลาเริ่มต้นแล้ว ให้คลิก "เพิ่มกฎการดำเนินงานซ้ำ"
- เลือกว่าจะให้ขั้นตอนการทำงานดำเนินงานอีกครั้งหลังระยะเวลาผ่านไปนานเท่าใด โดยจํานวนนี้ต้องเป็นจํานวนเต็ม และระบบจะไม่รองรับทศนิยม
- กำหนดช่วงเวลาจากตัวเลือก "วัน" "สัปดาห์" หรือ "เดือน"
- หากคุณเลือก "สัปดาห์" ให้คลิกวันของสัปดาห์ที่ขั้นตอนการทำงานจะดำเนินงาน
- หากคุณเลือก "เดือน" ให้เลือกวันของเดือนที่จะให้ขั้นตอนการทำงานดำเนินงาน
ตัวเลือกเสริม: หากต้องการตั้งเกณฑ์ที่จะหยุดไม่ให้ขั้นตอนการทำงานดำเนินงานซ้ำ ให้คลิก "เพิ่มกฎสิ้นสุด"
สร้างขั้นตอนการทำงานที่จะหยุดดำเนินงานซ้ำเมื่อตรงตามเกณฑ์ที่ได้ระบุไว้
- สร้างขั้นตอนการทำงานใหม่ที่เริ่มต้นด้วยทริกเกอร์ "เวลาที่กำหนดไว้" พร้อมทั้งมีกฎการดำเนินงานซ้ำ
- คลิก "เพิ่มกฎสิ้นสุด"
- ดำเนินการอย่างใดอย่างหนึ่งต่อไปนี้:
- หากต้องการหยุดขั้นตอนการทำงานหลังจากดำเนินงานครบจำนวนครั้งที่กำหนด ให้เลือก "หลังครบจํานวนครั้งที่เกิด" แล้วจึงป้อนตัวเลขใส่ในส่วน "จํานวน"
- หากต้องการหยุดขั้นตอนการทำงาน ณ เวลาที่เฉพาะเจาะจง ให้เลือก "ในวันที่และเวลา" จากนั้นป้อน "วันที่สิ้นสุด" และ "เวลาสิ้นสุด"
รับการดำเนินการ
ขั้นตอนการทำงานส่วนใหญ่จะเริ่มต้นเนื่องจากเหตุการณ์ใดเหตุการณ์หนึ่ง และจะระบุข้อมูลที่เกี่ยวข้องกับเหตุการณ์ดังกล่าวโดยอัตโนมัติตัวอย่างเช่น เมื่อทริกเกอร์ "สร้างคำสั่งซื้อแล้ว" เป็นเงื่อนไขการเริ่มต้นของขั้นตอนการทำงานหนึ่ง ขั้นตอนดังกล่าวก็จะเริ่มต้นเมื่อได้รับคำสั่งซื้อใหม่โดยขั้นตอนการทำงานนี้จะมีข้อมูลเกี่ยวกับคำสั่งซื้อที่เป็นสาเหตุให้ขั้นตอนการทำงานเริ่มดำเนินงานโดยอัตโนมัติ และจะดำเนินการตามที่กำหนดของขั้นตอนการทำงานนั้นๆ
โดยขั้นตอนการทำงานที่ใช้ทริกเกอร์ "เวลาที่กำหนดไว้" จะเริ่มต้น ณ เวลาที่คุณระบุไว้ ไม่ใช่หลังเหตุการณ์ใดเหตุการณ์หนึ่ง และเนื่องจากไม่มีเหตุการณ์เฉพาะเจาะจงในร้านค้าของคุณหรือจากแอปที่เริ่มขั้นตอนการทำงานดังกล่าว ระบบจึงจะไม่ได้รวมข้อมูลใดๆ ไว้โดยอัตโนมัติ หากต้องการสร้างขั้นตอนการทำงานที่จะดำเนินการกับสินค้าหรือคำสั่งซื้อ คุณสามารถใช้การดำเนินการต่อไปนี้เพื่อส่งข้อมูลดังกล่าวไปยังขั้นตอนการทำงานของคุณ
- รับข้อมูลคอลเลกชัน
- รับข้อมูลลูกค้า
- รับข้อมูลคำสั่งซื้อที่ยังไม่ชำระเงิน
- การรับข้อมูลคำสั่งซื้อที่รอการจัดการ
- รับข้อมูลคำสั่งซื้อ
- รับข้อมูลสินค้า
- รับข้อมูลตัวเลือกสินค้า
- รับข้อมูลสัญญาการสมัครใช้งาน
ตัวแปรของเวลาที่กำหนดไว้
เมื่อคุณเริ่มขั้นตอนการทำงานด้วยทริกเกอร์เวลาที่กำหนดไว้ เงื่อนไขและการดำเนินการต่างๆ ในขั้นตอนการทำงานที่ยอมรับตัวแปร Liquid จะมีตัวแปรเพิ่มเติมให้ใช้งาน โดยตัวแปรกำหนดเวลาไว้ที่ จะส่งกลับเวลาและวันที่ที่คุณกำหนดไว้ให้ขั้นตอนการทำงานดังกล่าวดำเนินงาน ซึ่งเรียกว่า scheduledAt
ตัวอย่าง
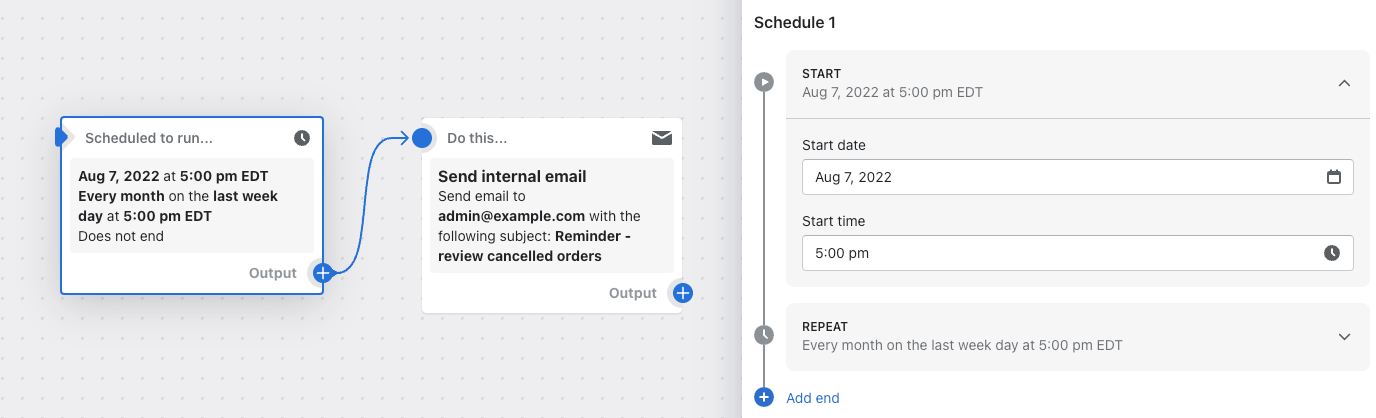
ในตัวอย่างขั้นตอนการทำงานนี้ ระบบจะส่งอีเมล ณ เวลา 9:00 น. ในวันธรรมดาวันสุดท้ายของทุกเดือน
การทดสอบทริกเกอร์ "เวลาที่กำหนดไว้"
หากต้องการทดสอบขั้นตอนการทำงานที่เริ่มด้วยทริกเกอร์นี้ ให้กำหนดให้ขั้นตอนการทำงานแรกสุดเริ่มดำเนินงานเพียงชั่วครู่หลังจากคุณเปิดขั้นตอนดังกล่าว เมื่อคุณมั่นใจแล้วว่าขั้นตอนการทำงานใช้การได้ตามที่ตั้งใจไว้ ก็ให้แก้ไขขั้นตอนดังกล่าวเพื่ออัปเดตวันที่และเวลาเริ่มต้น