Gepland tijdstip
De trigger Gepland tijdstip start een workflow op de door jou opgegeven datum en tijd. Je hebt de volgende opties:
- de workflow herhalen volgens een specifieke planning;
- de workflow niet meer herhalen wanneer aan bepaalde criteria wordt voldaan.
In tegenstelling tot de meeste andere triggers die beschikbaar zijn voor Shopify Flow, start de trigger Gepland tijdstip een workflow op basis van criteria die je instelt wanneer je de workflow aanmaakt, in plaats van op basis van een gebeurtenis die plaatsvindt in je winkel of in een app.
Er zijn drie verschillende manieren om de trigger Gepland tijdstip gebruiken:
- een workflow aanmaken die begint op een specifieke datum en tijd en één keer plaatsvindt;
- een workflow aanmaken die begint op een specifieke datum en tijd en die wordt herhaald volgens een planning;
- een workflow aanmaken die begint op een specifieke datum en tijd en die wordt herhaald volgens een planning totdat aan specifieke criteria is voldaan.
Je kunt meerdere planningen aanmaken en elke combinatie hiervan gebruiken.
Op deze pagina
- Aandachtspunten voor het gebruik van de trigger Gepland tijdstip
- Een workflow aanmaken die op een specifieke datum en tijd wordt uitgevoerd
- Een workflow aanmaken die herhaaldelijk volgens een planning wordt uitgevoerd
- Een workflow aanmaken die niet meer wordt herhaald wanneer aan specifieke criteria wordt voldaan
- Acties ontvangen
- Geplande tijdsvariabelen
- Voorbeeld
- De trigger Gepland tijdstip testen
Aandachtspunten voor het gebruik van de trigger Gepland tijdstip
- Een workflow moet minstens één toekomstige gebeurtenis hebben. Een aangemaakte workflow die in het verleden begint én eindigt, kun je niet activeren.
- Voor het herhalen van workflows is het langst mogelijke interval tussen gevallen één jaar. Het kortst mogelijke interval is tien minuten. Voor korte tijdsintervallen kun je inconsistente resultaten krijgen als het uitvoeren van een workflow langer duurt dan het interval, afhankelijk van de gebruikte query en de acties in de workflow.
Een workflow aanmaken die op een specifieke datum en tijd wordt uitgevoerd
- Maak een nieuwe workflow aan en selecteer vervolgens de trigger Gepland tijdstip.
- Optioneel: selecteer de tijdzone die je wilt gebruiken. Dit wordt standaard ingesteld op de tijdzone van je winkel.
- Voer een Begindatum en een Begintijd in.
- Optioneel: als je een extra planning voor de workflow wilt toevoegen, klik je op Planning toevoegen.
Een workflow aanmaken die herhaaldelijk volgens een planning wordt uitgevoerd
- Maak een workflow aan die begint met de trigger Gepland tijdstip.
-
Nadat je de begintijd en -datum hebt ingesteld, klik je op Herhaalregel toevoegen.
- Selecteer na hoeveel tijd de workflow opnieuw moet worden uitgevoerd. Dit moet een geheel getal zijn. Decimalen worden niet ondersteund.
- Stel de periode in met de opties Dagen, Weken of Maanden.
- Als je Weken selecteert, klik je op de dag van de week waarop de workflow moet worden uitgevoerd.
- Als je Maanden selecteert, selecteer je de dag van de maand waarop de workflow moet worden uitgevoerd.
Optioneel: klik op Eindregel toevoegen om criteria in te stellen die ervoor zorgen dat de workflow niet meer wordt herhaald.
Een workflow aanmaken die niet meer wordt herhaald wanneer aan specifieke criteria wordt voldaan
- Maak een workflow aan die begint met de trigger Gepland tijdstip en een Herhaalregel.
- Klik op Eindregel toevoegen.
- Doe een van de volgende dingen:
- Als je de workflow wilt stoppen nadat deze een vast aantal keren is uitgevoerd, selecteer je Na aantal gebeurtenissen en voer je het aantal in het gedeelte Aantal in.
- Als je de workflow op een bepaald moment wilt stoppen, selecteer je Op een datum en tijd en voer je een Einddatum en een Eindtijd in.
Acties ontvangen
De meeste workflows beginnen als gevolg van een evenement en bevatten automatisch gegevens die gerelateerd zijn aan dat evenement.Wanneer een workflow bijvoorbeeld wordt gestart door de trigger Bestelling aangemaakt, wordt de workflow gestart wanneer een nieuwe bestelling wordt geplaatst.De workflow heeft automatisch de gegevens over de bestelling die ervoor heeft gezorgd dat de workflow werd uitgevoerd en voert acties uit op die workflow.
In een workflow die gebruikmaakt van de trigger Gepland tijdstip start de workflow op een tijdstip dat je hebt opgegeven, in plaats van als resultaat van een evenement.Omdat er geen specifiek evenement in je winkel of vanuit een app is om de workflow te starten, worden er geen gegevens automatisch toegevoegd.Je kunt de volgende acties gebruiken om die gegevens in je workflow te zetten, zodat je een workflow aanmaakt die acties onderneemt voor bestellingen of producten:
- Collectiegegevens ophalen
- Klantgegevens ophalen
- Gegevens van conceptbestellingen ophalen
- Gegevens van fulfilmentbestellingen ophalen
- Bestellingsgegevens ophalen
- Productgegevens ophalen
- Productvariantgegevens ophalen
- Gegevens abonnementscontracten ophalen
Geplande tijdsvariabelen
Wanneer je een workflow start met de trigger Gepland tijdstip, is een extra variabele beschikbaar voor de voorwaarden en acties in die workflow die Liquid-variabelen accepteren. De variabele Gepland op retourneert de datum en tijd waarop uitvoering van de workflow gepland staat, scheduledAt genaamd.
Voorbeeld
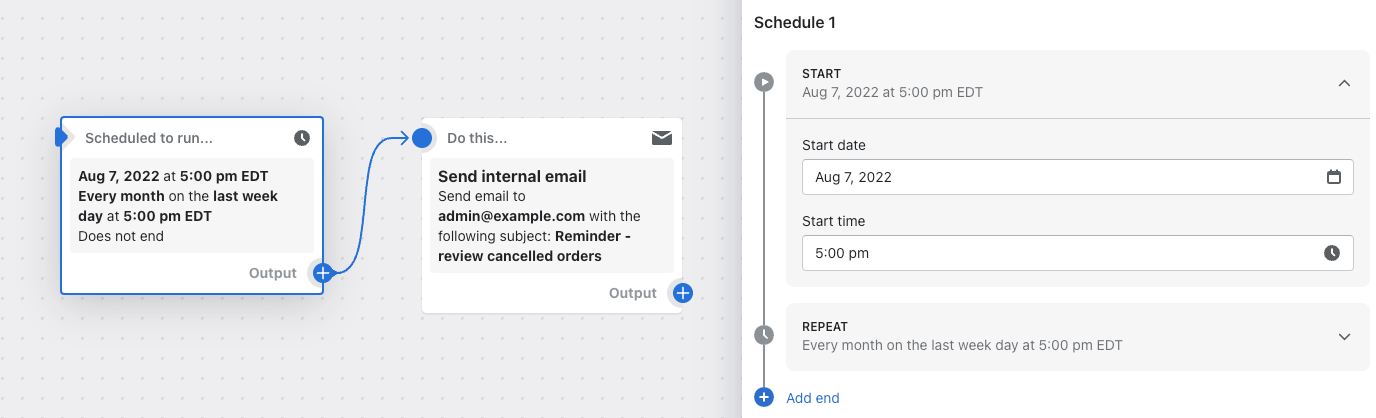
In deze voorbeeldworkflow wordt elke maand om 09.00 uur op de laatste doordeweekse dag een e-mail verzonden.
De trigger Gepland tijdstip testen
Stel in dat de eerste workflow wordt uitgevoerd kort nadat je de workflow hebt ingeschakeld om een workflow te testen die met deze trigger begint. Nadat je zeker weet dat je workflow werkt zoals bedoeld, bewerk je je workflow om de begindatum en -tijd bij te werken.