Zaplanowany czas
Wyzwalacz Zaplanowany czas uruchamia workflow o określonej godzinie i w określonym dniu, z poniższymi opcjami:
- powtarzanie workflow według określonego harmonogramu
- zatrzymanie powtarzania workflow po spełnieniu określonych kryteriów
W przeciwieństwie do większości innych wyzwalaczy dostępnych dla Shopify Flow wyzwalacz Zaplanowany czas uruchamia workflow na podstawie kryteriów ustawionych podczas tworzenia workflow, a nie na podstawie zdarzenia, które wystąpiło w Twoim sklepie lub w aplikacji.
Z wyzwalacza Zaplanowany czas można korzystać w trzech celach wymienionych poniżej:
- w celu utworzenia workflow, który uruchamia się w określonym dniu o określonej godzinie i występuje raz
- w celu utworzenia workflow, który uruchamia się w określonym dniu o określonej godzinie i powtarza się według harmonogramu
- w celu utworzenia workflow, który uruchamia się w określonym dniu o określonej godzinie i powtarza się według harmonogramu do momentu spełnienia określonych kryteriów
Możesz utworzyć wiele harmonogramów i użyć dowolnej kombinacji tych celów.
Na tej stronie
- Informacje dotyczące korzystania z wyzwalacza Zaplanowany czas
- Utwórz workflow uruchamiany w określonym dniu i godzinie
- Utwórz workflow uruchamiany wielokrotnie według harmonogramu
- Utwórz workflow, który przestanie się powtarzać po spełnieniu określonych kryteriów
- Pobierz czynności
- Zaplanowane zmienne czasu
- Przykład
- Testowanie wyzwalacza Zaplanowany czas
Informacje dotyczące korzystania z wyzwalacza Zaplanowany czas
- Workflow musi mieć co najmniej jedno wystąpienie w przyszłości. Jeśli utworzony workflow zaczyna się i kończy w przeszłości, nie można go aktywować.
- W przypadku powtarzających się procesów workflow najdłuższy możliwy przedział czasu między wystąpieniami wynosi jeden rok. Najkrótszy możliwy przedział to 10 minut. W przypadku krótkich przedziałów czasu, jeśli proces workflow trwa dłużej niż dany przedział, mogą pojawić się niespójne wyniki. Zależy to od użytego zapytania i czynności w workflow.
Utwórz workflow uruchamiany w określonym dniu i godzinie
- Utwórz nowy workflow, a następnie wybierz wyzwalacz Zaplanowany czas.
- Opcjonalnie: Wybierz strefę czasową do użycia. Domyślnie jest to strefa czasowa Twojego sklepu.
- Wprowadź Datę rozpoczęcia i Godzinę rozpoczęcia.
- Opcjonalnie: Aby dodać dodatkowy harmonogram dla workflow, kliknij opcję Dodaj harmonogram.
Utwórz workflow uruchamiany wielokrotnie według harmonogramu
- Utwórz workflow uruchamiany przez wyzwalacz Zaplanowany czas.
-
Po skonfigurowaniu godziny i daty rozpoczęcia kliknij opcję Dodaj regułę powtarzania.
- Wybierz ilość czasu, jaki ma upłynąć, zanim workflow zostanie uruchomiony ponownie. Musi to być liczba całkowita. Miejsca dziesiętne nie są obsługiwane.
- Ustaw okres w opcjach Dni, Tygodnie lub Miesiące.
- Jeśli wybierzesz Tygodnie, kliknij dzień tygodnia, w którym ma być uruchamiany workflow.
- Jeśli wybierzesz Miesiące, wybierz dzień miesiąca, w którym ma być uruchamiany workflow.
Opcjonalnie: Aby ustawić kryteria, które zatrzymają powtarzanie workflow, kliknij opcję Dodaj regułę zakończenia.
Utwórz workflow, który przestanie się powtarzać po spełnieniu określonych kryteriów
- Utwórz workflow uruchamiany przez wyzwalacz Zaplanowany czas i Regułę powtarzania.
- Kliknij opcję Dodaj regułę zakończenia.
- Wykonaj jedną z następujących czynności:
- Aby zatrzymać workflow po jego wykonaniu określoną ilość razy, wybierz opcję Po liczbie wystąpień, a następnie wprowadź liczbę w sekcji Liczba.
- Aby zatrzymać workflow o określonej godzinie, wybierz opcję W dniu i o godzinie, a następnie wprowadź Datę zakończenia i Godzinę zakończenia.
Pobierz czynności
Większość procesów workflow uruchamia się z powodu zdarzenia i automatycznie uwzględnia dane powiązane z takim zdarzeniem. Na przykład, gdy workflow jest uruchamiany przez wyzwalacz Zamówienie utworzone, oznacza to, że uruchamia się on po złożeniu nowego zamówienia. Workflow automatycznie uwzględnia informacje o zamówieniu, które spowodowały uruchomienie workflow i wykonuje czynności w tym workflow.
Workflow używający wyzwalacza Zaplanowany czas uruchamia się w podanym czasie, a nie w wyniku wystąpienia zdarzenia. Ponieważ w Twoim sklepie lub aplikacji nie wystąpiło konkretne zdarzenie, które uruchamia workflow, żadne dane nie są automatycznie uwzględniane. Aby utworzyć workflow, który podejmuje czynności związane z zamówieniami lub produktami, możesz użyć następujących czynności w celu wprowadzenia tych danych do workflow:
- Pobierz dane kolekcji
- Pobierz dane klienta
- Pobierz dane wersji roboczej zamówienia
- Pobierz dane zamówienia do realizacji
- Pobierz dane zamówienia
- Pobierz dane produktu
- Pobierz dane wariantu produktu
- Pobierz dane umowy subskrypcyjnej
Zaplanowane zmienne czasu
Gdy workflow jest uruchamiany przez wyzwalacz Zaplanowany czas , warunki i czynności w tym workflow, które akceptują zmienne Liquid, mają dodatkową zmienną. Zmienna Zaplanowane o zwraca godzinę i datę zaplanowanego uruchomienia workflow o nazwie scheduledAt.
Przykład
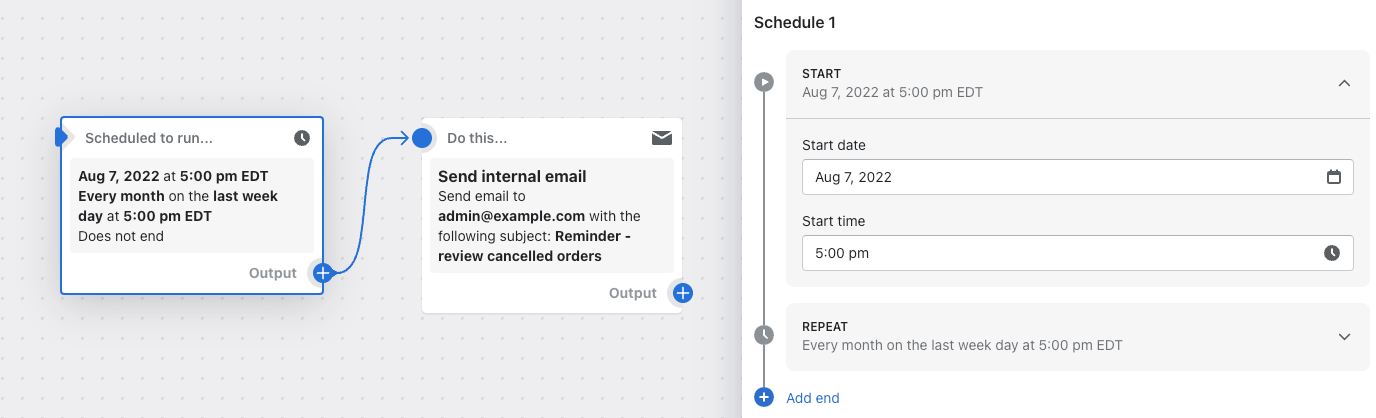
W tym przykładowym workflow wiadomość e-mail jest wysyłana o godzinie 9:00 w ostatni dzień tygodnia każdego miesiąca.
Testowanie wyzwalacza Zaplanowany czas
Aby przetestować workflow uruchamiany przez ten wyzwalacz, ustaw pierwszy workflow do uruchomienia wkrótce po włączeniu workflow. Po upewnieniu się, że workflow działa zgodnie z założeniami, edytuj go, aby zaktualizować datę i godzinę rozpoczęcia.