Geplanter Zeitpunkt
Der Trigger Geplanter Zeitpunkt startet einen Workflow zu einem von dir angegebenen Zeitpunkt (Uhrzeit und Datum). Dafür stehen folgende Optionen zur Verfügung:
- Den Workflow gemäß einem bestimmten Zeitplan wiederholen
- Die Wiederholung des Workflows stoppen, wenn bestimmte Kriterien erfüllt sind
Im Gegensatz zu den meisten anderen Triggern, die für Shopify Flow verfügbar sind, startet der Trigger Geplanter Zeitpunkt einen Workflow basierend auf Kriterien, die du beim Erstellen des Workflows festlegst, und nicht basierend auf einem Ereignis, das in deinem Shop oder in einer App auftritt.
Es gibt drei Möglichkeiten für die Verwendung des Triggers Geplanter Zeitpunkt:
- Erstellen eines Workflows, der an einem bestimmten Datum und zu einer bestimmten Uhrzeit startet und einmal auftritt
- Erstellen eines Workflows, der an einem bestimmten Datum und zu einer bestimmten Uhrzeit startet und gemäß einem Zeitplan wiederholt wird
- Erstellen eines Workflows, der an einem bestimmten Datum und zu einer bestimmten Uhrzeit startet und gemäß einem Zeitplan wiederholt wird, bis bestimmte Kriterien erfüllt sind
Du kannst mehrere Zeitpläne erstellen und eine beliebige Kombination aus diesen Strategien verwenden.
Auf dieser Seite
- Überlegungen zur Verwendung des Triggers "Geplanter Zeitpunkt"
- Einen Workflow erstellen, der an einem bestimmten Datum und zu einer bestimmten Uhrzeit ausgeführt wird
- Einen Workflow erstellen, der wiederholt gemäß einem Zeitplan ausgeführt wird
- Einen Workflow erstellen, der nicht mehr wiederholt wird, wenn bestimmte Kriterien erfüllt sind
- Aktionen abrufen
- Variablen für "Geplanter Zeitpunkt"
- Beispiel
- Trigger "Geplanter Zeitpunkt" testen
Überlegungen zur Verwendung des Triggers "Geplanter Zeitpunkt"
- Bei einem Workflow muss mindestens ein Auftreten in der Zukunft liegen. Wenn ein Workflow erstellt wird, der in der Vergangenheit startet und endet, kannst du den Workflow nicht aktivieren.
- Bei wiederkehrenden Workflows ist das längste mögliche Intervall zwischen dem Auftreten ein Jahr. Das kleinste mögliche Intervall beträgt 10 Minuten. Wenn bei einem Workflow mit einem kleinen Zeitintervall die Ausführung länger dauert als das Intervall, kann es sein, dass du je nach verwendeter Abfrage und den Aktionen im Workflow uneinheitliche Ergebnisse erhältst.
Einen Workflow erstellen, der an einem bestimmten Datum und zu einer bestimmten Uhrzeit ausgeführt wird
- Erstelle einen neuen Workflow und wähle dann den Trigger Geplanter Zeitpunkt aus.
- Optional: Wähle die zu verwendende Zeitzone aus. Standardmäßig ist dies auf die Zeitzone deines Shops festgelegt.
- Gib ein Startdatum und eine Startzeit ein.
- Optional: Um einen zusätzlichen Zeitplan für den Workflow hinzuzufügen, klicke auf Zeitplan hinzufügen.
Einen Workflow erstellen, der wiederholt gemäß einem Zeitplan ausgeführt wird
- Erstelle einen Workflow, der mit dem Trigger Geplanter Zeitpunkt startet.
-
Nachdem du die Startzeit und das Startdatum festgelegt hast, klicke auf Wiederholungsregel hinzufügen.
- Wähle die Zeitspanne aus, die vergeht, bevor der Workflow erneut ausgeführt wird. Dieser Wert muss eine ganze Zahl sein. Dezimalzahlen werden nicht unterstützt.
- Lege den Zeitraum fest. Die Optionen lauten Tage, Wochen oder Monate.
- Wenn du Wochen auswählst, klicke auf den Wochentag, an dem der Workflow ausgeführt werden soll.
- Wenn du Monate auswählst, wähle den Tag des Monats aus, an dem der Workflow ausgeführt werden soll.
Optional: Um Kriterien festzulegen, die verhindern, dass der Workflow wiederholt ausgeführt wird, klicke auf Endregel hinzufügen.
Einen Workflow erstellen, der nicht mehr wiederholt wird, wenn bestimmte Kriterien erfüllt sind
- Erstelle einen Workflow, der mit dem Trigger Geplanter Zeitpunkt und einer Wiederholungsregel startet.
- Klicke auf Endregel hinzufügen.
- Führe einen der folgenden Schritte aus:
- Um einen Workflow zu stoppen, nachdem er mit einer bestimmten Häufigkeit ausgeführt wurde, wähle Nach Anzahl des Vorkommens aus und gib dann die Anzahl im Abschnitt Anzahl ein.
- Um den Workflow zu einem bestimmten Zeitpunkt zu stoppen, wähle Zu einem bestimmten Datum und einer bestimmten Uhrzeit aus und gib dann ein Enddatum und eine Endzeit ein.
Aktionen abrufen
Die meisten Workflows starten aufgrund eines Ereignisses und enthalten automatisch Daten, die mit diesem Ereignis verbunden sind. Wenn beispielsweise ein Workflow durch den Trigger Bestellung erstellt gestartet wird, startet der Worfklow beim Aufgeben einer neuen Bestellung. Der Workflow enthält automatisch die Informationen zu der Bestellung, durch die der Workflow ausgelöst wurde, und führt Aktionen für diesen Workflow aus.
In einem Workflow, der den Trigger Geplanter Zeitpunkt verwendet, wird der Workflow nicht als Ergebnis eines Ereignisses gestartet, sondern zu einem von dir angegebenen Zeitpunkt. Da es kein bestimmtes Ereignis in deinem Shop oder von einer App gibt, die den Workflow startet, enthält dieser automatisch keine Daten. Um einen Workflow zu erstellen, der Aktionen für Bestellungen oder Produkte ausführt, kannst du die folgenden Aktionen verwenden, um diese Daten in deinen Workflow zu integrieren:
- Kategoriedaten abrufen
- Kundendaten abrufen
- Bestellentwurfsdaten abrufen
- Fulfillment-Bestelldaten abrufen
- Bestelldaten abrufen
- Produktdaten abrufen
- Produktvariantendaten abrufen
- Abonnementvertragsdaten abrufen
Variablen für "Geplanter Zeitpunkt"
Wenn du einen Workflow mit dem Trigger Geplanter Zeitpunkt startest, steht für Bedingungen und Aktionen in diesem Workflow, die Liquid-Variablen akzeptieren, eine zusätzliche Variable zur Verfügung. Die Variable Geplant für gibt die Uhrzeit und das Datum aus, an dem der Workflow ausgeführt werden soll (scheduledAt).
Beispiel
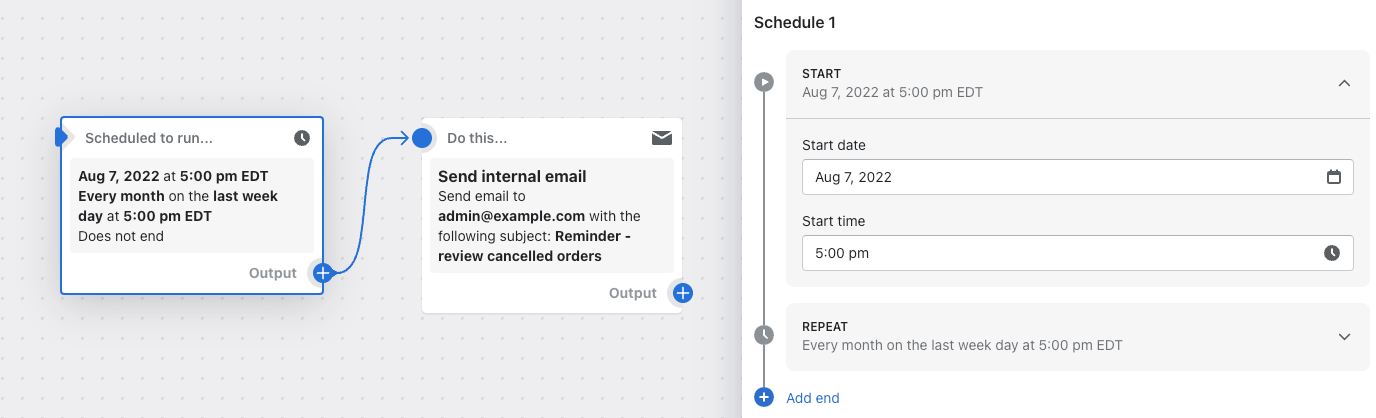
In diesem Beispiel-Workflow wird am letzten Wochentag jedes Monats um 9:00 Uhr eine E-Mail gesendet.
Trigger "Geplanter Zeitpunkt" testen
Um einen Workflow zu testen, der mit diesem Trigger startet, lege fest, dass der erste Workflow kurz nach der Aktivierung des Workflows ausgeführt wird. Nachdem du sicher bist, dass dein Workflow wie vorgesehen funktioniert, bearbeite deinen Workflow, um das Startdatum und die Startzeit zu aktualisieren.