Date/heure prévues
Le déclencheur Date/heure prévues démarre un flux de travail à une date et une heure que vous spécifiez ; il comporte des options suivantes :
- répéter le flux de travail selon un calendrier spécifique
- mettre fin à la répétition du flux de travail lorsque certains critères sont satisfaits
Contrairement à la plupart des autres déclencheurs disponibles sur Shopify Flow, le déclencheur Date/heure prévues démarre un flux de travail en fonction de critères que vous définissez lorsque vous créez le flux de travail, et non en fonction d’un événement se produisant dans votre boutique ou dans une application.
Il existe trois façons différentes d’utiliser le déclencheur Date/heure prévues :
- pour créer un flux de travail qui commence à une date et une heure spécifiques et se produit une fois
- pour créer un flux de travail qui commence à une date et une heure spécifiques et se répète selon un calendrier établi
- pour créer un flux de travail qui commence à une date et une heure spécifiques et se répète selon un calendrier établi jusqu’à ce que certains critères soient satisfaits
Vous pouvez créer plusieurs calendriers et utiliser n’importe quelle combinaison de ces approches.
Sur cette page
- Considérations relatives à l’utilisation du déclencheur « Date/heure prévues »
- Créer un flux de travail qui s’exécute à une date et une heure spécifiques
- Créer un flux de travail qui s’exécute de façon répétée selon un calendrier établi
- Créer un flux de travail qui cesse de se répéter lorsque certains critères sont satisfaits
- Actions « Obtenir »
- Variables de date/heure prévues
- Exemple
- Tester le déclencheur « Date/heures prévues »
Considérations relatives à l’utilisation du déclencheur « Date/heure prévues »
- Un flux de travail doit avoir au moins une occurrence dans le futur. Si un flux de travail créé commence et se termine dans le passé, vous ne pouvez pas l’activer.
- Pour répéter des flux de travail, l’intervalle le plus long possible entre les occurrences est d’un an. L’intervalle le plus petit possible est de 10 minutes. Pour de petits intervalles, si l’exécution d’un flux de travail est plus longue que l’intervalle, les résultats peuvent être incohérents, en fonction de la requête utilisée et des actions du flux de travail.
Créer un flux de travail qui s’exécute à une date et une heure spécifiques
- Créez un nouveau flux de travail, puis sélectionnez le déclencheur Date/heure prévues.
- Facultatif : sélectionnez le fuseau horaire à utiliser. Par défaut, ce paramètre correspond au fuseau horaire de votre boutique.
- Saisissez une Date de début et une Heure de début.
- Facultatif : pour ajouter une date et une heure supplémentaires au flux de travail, cliquez sur Ajouter un calendrier.
Créer un flux de travail qui s’exécute de façon répétée selon un calendrier établi
- Créez un flux de travail qui commence avec le déclencheur Date/heure prévues.
-
Après avoir fixé l’heure et la date de début, cliquez sur Ajouter une règle de répétition.
- Sélectionnez le délai qui doit s’écouler avant que le flux de travail ne s’exécute à nouveau. Ce délai doit être un nombre entier. Les décimales ne sont pas acceptées.
- Définissez la période à partir des options Jours, Semaines ou Mois.
- Si vous sélectionnez l’option Semaines, cliquez sur le jour de la semaine où le flux de travail devra s’exécuter.
- Si vous sélectionnez l’option Mois, sélectionnez le jour du mois où le flux de travail devra s’exécuter.
Facultatif : pour définir les critères qui mettront fin à la répétition du flux de travail, cliquez sur Ajouter une règle de fin.
Créer un flux de travail qui cesse de se répéter lorsque certains critères sont satisfaits
- Créez un flux de travail qui commence avec le déclencheur Date/heure prévues et une règle de répétition.
- Cliquez sur Ajouter une règle de fin.
- Effectuez l’une des actions suivantes :
- Pour mettre fin au flux de travail après un certain nombre d’exécutions, sélectionnez Après un certain nombre d’occurrences, puis saisissez le nombre d’occurrences dans la section Nombre.
- Pour arrêter le flux de travail à un moment spécifique, sélectionnez À une date et une heure fixes, puis saisissez une date de fin et une heure de fin.
Actions « Obtenir »
La plupart des flux de travail démarrent en raison d’un événement et incluent automatiquement les données reliées à cet événement. Par exemple, lorsque le déclencheur Commande créée lance un flux de travail, celui-ci démarre dès qu’une nouvelle commande est passée. Le flux de travail dispose automatiquement des informations sur la commande ayant causé son exécution, et il effectue des actions.
Dans un flux de travail utilisant le déclencheur Date/heure prévues, le flux démarre à un moment que vous avez spécifié, plutôt qu’en conséquence d’un événement.Étant donné qu’il n’y a pas d’événement spécifique dans votre boutique ou issu d’une application qui démarre le flux de travail, aucune donnée n’est incluse automatiquement.Pour créer un flux de travail qui effectue des actions sur les commandes ou les produits, vous pouvez utiliser les actions suivantes pour intégrer ces données dans votre flux de travail :
- Obtenir les données des collections
- Obtenir les données des clients
- Obtenir les données des commandes provisoires
- Obtenir les données des commandes à traiter
- Obtenir les données des commandes
- Obtenir les données des produits
- Obtenir les données des variantes de produits
- Obtenir les données du contrat d’abonnement
Variables de date/heure prévues
Lorsque vous démarrez un flux de travail avec le déclencheur Date/heure prévues, les conditions et actions de ce flux de travail qui acceptent les variables Liquid disposent d’une variable supplémentaire. La variable Prévu le/à renvoie la date et l’heure auxquelles l’exécution du flux de travail est programmée, appelée scheduledAt.
Exemple
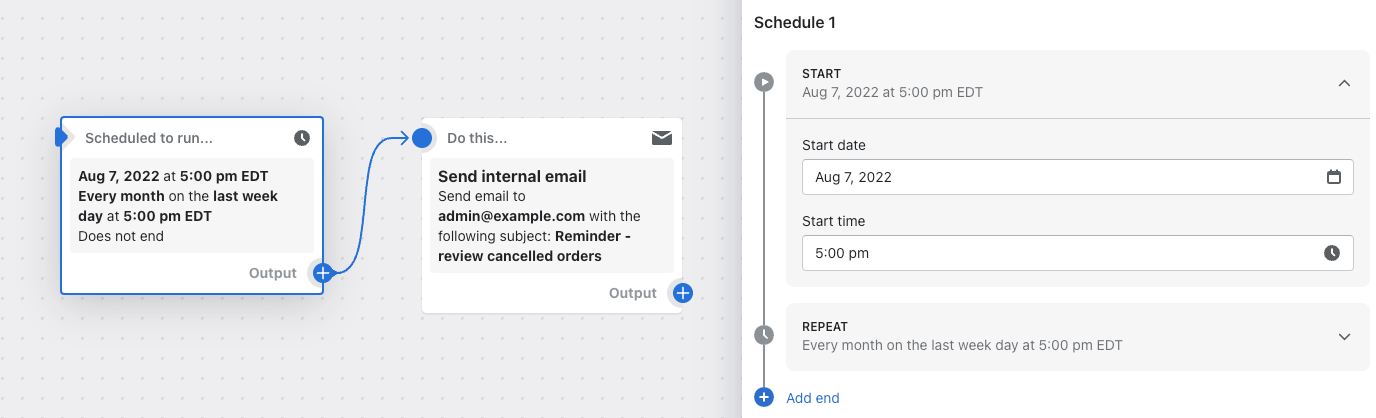
Dans cet exemple de flux de travail, un e-mail est envoyé le dernier jour de la semaine de chaque mois à 9 heures.
Tester le déclencheur « Date/heures prévues »
Pour tester un flux de travail qui commence avec ce déclencheur, fixez l’exécution du premier flux de travail peu de temps après son activation. Une fois que vous avez vérifié que votre flux de travail fonctionne comme prévu, modifiez sa date et son heure de début.