Commande créée
Le déclencheur Commande créée démarre un flux de travail lorsqu’une commande est passée par un(e) client(e), ou lorsqu’une commande provisoire est marquée comme payée et convertie en commande.
Sur cette page
Données fournies
Les données suivantes sont fournies aux flux de travail qui commencent par le déclencheur Commande créée.
| Données | Description |
|---|---|
commande |
La commande qui a été créée. Permet d’accéder aux données de l’objet Commande de l’API d’administration GraphQL |
Test du déclencheur
Pour tester un flux de travail actif, qui commence par ce déclencheur, vous pouvez :
- créer une commande via la boutique en ligne ;
- créer une commande provisoire et la marquer comme payée ;
- choisir une commande existante dans l’interface administrateur et utilisez l’option Exécuter l’automatisation Flow.
Actions
Ce déclencheur fournit une commande. Il vous permet donc d’utiliser toute action qui requiert une commande, notamment :
- Ajouter une rubrique de commande
- Ajouter des balises de commande
- Archiver la commande
- Annuler la commande
- Saisir le paiement
- Mettre le traitement de la commande en attente
- Marquer une commande comme payée
les commandes vous permettent d’accéder à d’autres données comme le client, de sorte qu’elles peuvent être utilisées avec les actions des clients. Celles‑ci incluent :
- Ajouter des balises de client
- Retirer un champ méta de client
- Supprimer des balises de client
- Mettre à jour un champ méta de client
- Mettre à jour le commentaire sur le client
Les commandes contiennent également des listes de données telles que des rubriques. À l’aide d’une action Pour chacun, vous pouvez activer en boucle ces listes et effectuer des actions sur chaque article. Par exemple, vous pouvez activer en boucle les rubriques et ajouter une balise à chaque produit.
Exemple
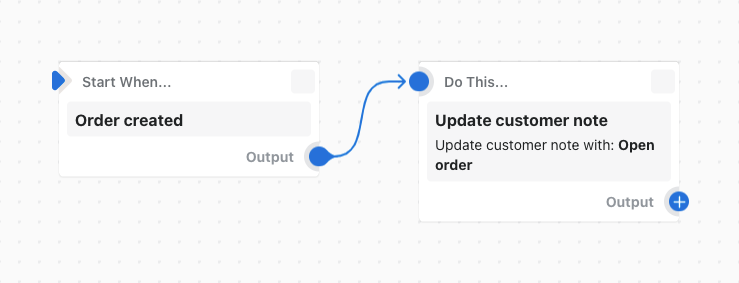
Dans cet exemple de flux de travail, une commentaire sur un client est mise à jour lorsque ce client crée une nouvelle commande.