Obtenir les données des commandes
Dans les flux de travail requérant les données des commandes, vous pouvez vous servir de l’action Obtenir les données des commandes pour récupérer les données des commandes dans votre boutique.
Sur cette page
Configuration
Champs
L’action Obtenir les données des commandes contient les champs suivants, qui sont utilisés pour créer la requête :
| Champ | Description |
|---|---|
| Trier les données par | Obligatoire. Paramètres selon lesquels les données renvoyées par la requête de recherche sont triées. |
| Nombre maximum de résultats | Obligatoire. La quantité maximale de résultats qui peut être renvoyée par la requête de recherche que vous sélectionnez. Vous pouvez en retourner jusqu’à 100 à la fois. |
| Requête | Obligatoire. Choisissez parmi les requêtes courantes ou sélectionnez Avancée pour créer les vôtres. |
Chaîne de requête
Il s’agit d’un exemple de requête pour obtenir des commandes qui ont été mises à jour au cours du dernier jour :
updated_at:<='{{ scheduledAt }}' AND updated_at:>'{{ scheduledAt | date_minus: "1 day" }}'La variable updated_at est un filtre disponible dans la requête des commandes et peut être utilisée plusieurs fois ou combinée à d’autres variables. La variable Liquid scheduledAt est disponible dans les flux de travail qui utilisent le déclencheur Date/heures prévues. La balise Liquid date_minus est une balise Flow spéciale, qui vous permet de soustraire du temps d’une date.
Lorsque vous requerrez des données, il est utile de connaître ce qui suit :
- Liste des filtres de commande disponibles - Les requêtes doivent suivre une certaine syntaxe
- Les noms de champs pour toutes les requêtes se trouvent dans les documents des développeurs pour l’objet QueryRoot.
- Les valeurs des champs de requête ne sont pas toujours documentées. Dans certains cas, les valeurs peuvent être trouvées en regardant les documents de l’API. Vous pouvez aussi souvent trouver les valeurs de champ dans les URL de l’interface administrateur lorsque vous filtrez. Par exemple, pour trouver des valeurs de requête de commande, filtrez la page Commandes dans l’interface administrateur, puis vérifiez l’URL.
- Vous pouvez exécuter ou tester une requête dans votre boutique à l’aide de l’application GraphiQL de Shopify.
- Sachez ce qui se produira si votre requête échoue. Souvent, l’API retournera tous les résultats (au lieu d’aucun).
Données renvoyées
Toutes les actions Obtenir des données renvoient une liste entre 0 et 100 ressource. Selon l’usage que vous en faites, vous voudrez peut-être utiliser ces données de différentes manières :
- Si vous devez gérer chaque article de la liste individuellement, par exemple pour ajouter une balise à chacun, vous pouvez utiliser l’action Pour chacun.
- Si vous devez agréger les données, telles que le nombre de résultats retournés, vous pouvez utiliser les actions Quantité ou Somme.
- Si vous avez besoin d’une liste de sorties, comme envoyer un e-mail avec tous les articles, vous pouvez utiliser les données renvoyées directement dans les actions suivantes.
Pour accéder aux données renvoyées selon les étapes qui suivent cette action, utilisez la variable appelée Obtenir les données des collections, qui est une liste de collections. Vous pouvez utiliser cette variable à la fois dans les conditions et les actions. Par exemple, vous pouvez envoyer la liste des collections dans une action Envoyer un e-mail interne comme celle-ci :
{% for single_order in GetOrderData %}
- {{ single_order.name }}
{% endfor %}Déclencheurs
Vous pouvez utiliser cette action dans n’importe quel flux de travail, y compris dans le déclencheur Date/heure prévues. Dans un flux de travail utilisant le déclencheur Date/heure prévues, le flux démarre à un moment que vous avez spécifié, plutôt qu’à la suite d’un événement. Étant donné qu’il n’y a pas d’événement spécifique dans votre boutique ou provenant d’une application qui démarre le flux de travail, aucune donnée n’est incluse automatiquement.
Exemple
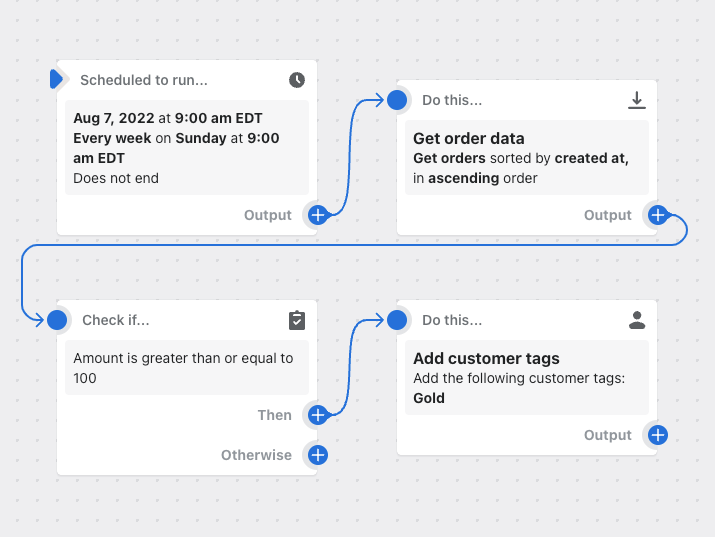
Dans cet exemple de flux de travail, un flux de travail est programmé pour être exécuté tous les dimanches à 9 heures.L’action Obtenir les données des commandes est utilisée pour collecter les données des commandes créées la semaine précédente.Si le montant des dépenses à vie des clients associés aux commandes dépasse 100 USD, la balise Gold est appliquée au client.