Hora programada
El activador Hora programada inicia un flujo de trabajo a la hora y en la fecha que especifiques, con opciones para hacer lo siguiente:
- repetir el flujo de trabajo según una programación específica
- dejar de repetir el flujo de trabajo cuando se cumplan ciertos criterios
A diferencia de la mayoría de los demás activadores que están disponibles para Shopify Flow, el activador de hora programada inicia un flujo de trabajo en función de los criterios que estableces al crear dicho flujo, en lugar de basarse en algún evento que ocurra en tu tienda o en una aplicación.
Hay tres formas diferentes de usar el activador de hora programada:
- crear un flujo de trabajo que comience en una fecha y una hora específicas y se produzca una sola vez
- crear un flujo de trabajo que comience en una fecha y una hora específicas y se repita según cierta programación
- crear un flujo de trabajo que comience en una fecha y una hora específicas y se repita según una programación hasta que se cumplan los criterios específicos
Puedes crear varias programaciones y usar cualquier combinación de estos enfoques.
En esta página
- Consideraciones para usar el activador Hora programada
- Crear un flujo de trabajo que se ejecute en una fecha y una hora específicas
- Crear un flujo de trabajo que se ejecute repetidamente según una programación
- Crear un flujo de trabajo que deje de repetirse cuando se cumplan criterios específicos
- Realizar acciones
- Variables de la hora programada
- Ejemplo
- Probar el activador de hora programada
Consideraciones para usar el activador Hora programada
- Un flujo de trabajo debe tener lugar al menos una vez en el futuro. Si creas un flujo de trabajo que comienza y termina en el pasado, no podrás activarlo.
- Para repetir flujos de trabajo, el intervalo más largo posible entre repeticiones es de un año. El intervalo más corto posible es de 10 minutos. En el caso de intervalos de tiempo cortos, si un flujo de trabajo tarda más que el intervalo en ejecutarse, es posible que obtengas resultados inconsistentes, según la consulta utilizada y las acciones en el flujo.
Crear un flujo de trabajo que se ejecute en una fecha y una hora específicas
- Crea un nuevo flujo de trabajo y, a continuación, selecciona el activador de hora programada.
- Opcional: selecciona el huso horario que deseas utilizar. De forma predeterminada, este afectará al huso horario de tu tienda.
- Introduce una fecha de inicio y una hora de inicio.
- Opcional: para agregar una programación adicional al flujo de trabajo, haz clic en Agregar programación.
Crear un flujo de trabajo que se ejecute repetidamente según una programación
- Crea un flujo de trabajo que comience mediante el activador de hora programada.
-
Después de establecer la hora y la fecha de inicio, haz clic en Agregar regla de repetición.
- Selecciona el tiempo que debe pasar antes de que se ejecute de nuevo el flujo de trabajo. Esta cantidad debe ser un número entero. No se admiten los decimales.
- Establece el período de tiempo a partir de las opciones Días, Semanas o Meses.
- Si seleccionas la opción Semanas, haz clic en el día de la semana en que deseas que se ejecute el flujo de trabajo.
- Si seleccionas Meses, selecciona el día del mes en que deseas que se ejecute el flujo de trabajo.
Opcional: para definir criterios que impidan la repetición del flujo de trabajo, haz clic en la opción Agregar regla final.
Crear un flujo de trabajo que deje de repetirse cuando se cumplan criterios específicos
- Crea un flujo de trabajo que comience mediante el activador de hora programada y establece una regla de repetición.
- Haz clic en Agregar regla final.
- Realiza una de las siguientes acciones:
- Para detener el flujo de trabajo una vez que se haya ejecutado un cierto número de veces, selecciona Tras cierto número de usos y, a continuación, introduce dicho número en la sección Recuento.
- Para detener el flujo de trabajo a una hora concreta, selecciona la opción Para una fecha y hora y, a continuación, introduce una Fecha de finalización y una Hora de finalización.
Realizar acciones
La mayoría de los flujos de trabajo comienzan debido a un evento e incluyen automáticamente los datos relacionados con dicho evento. Por ejemplo, cuando se inicia un flujo de trabajo mediante el activador de pedido creado, el flujo de trabajo se inicia en cuanto se crea un nuevo pedido. El flujo de trabajo dispone automáticamente de la información sobre el pedido que hizo que se ejecutara y lleva a cabo distintas acciones en ese flujo de trabajo.
En un flujo de trabajo que haga uso del activador de hora programada, el flujo de trabajo se inicia a la hora que has especificado, en lugar de hacerlo como resultado de un evento. Como no existe ningún evento específico en tu tienda ni para alguna aplicación que inicie el flujo de trabajo, no se dispone de datos incorporados automáticamente. Para crear un flujo de trabajo que lleve a cabo acciones sobre los pedidos o productos, puedes usar las siguientes acciones, que trasladarán la información a tu flujo de trabajo:
- Obtener datos de colecciones
- Obtener datos del cliente
- Obtener datos de pedidos preliminares
- Obtener datos de las órdenes de preparación de pedidos
- Obtener datos de pedidos
- Obtener datos de productos
- Obtener datos de variantes de producto
- Obtener datos de los contratos de suscripción
Variables de la hora programada
Cuando inicias un flujo de trabajo con el activador Hora programada, las condiciones y acciones correspondientes a ese flujo de trabajo que aceptan variables de Liquid cuentan con otra variable disponible. La variable Programado en devuelve la hora y la fecha en que se programó la ejecución del flujo de trabajo, llamada scheduledAt.
Ejemplo
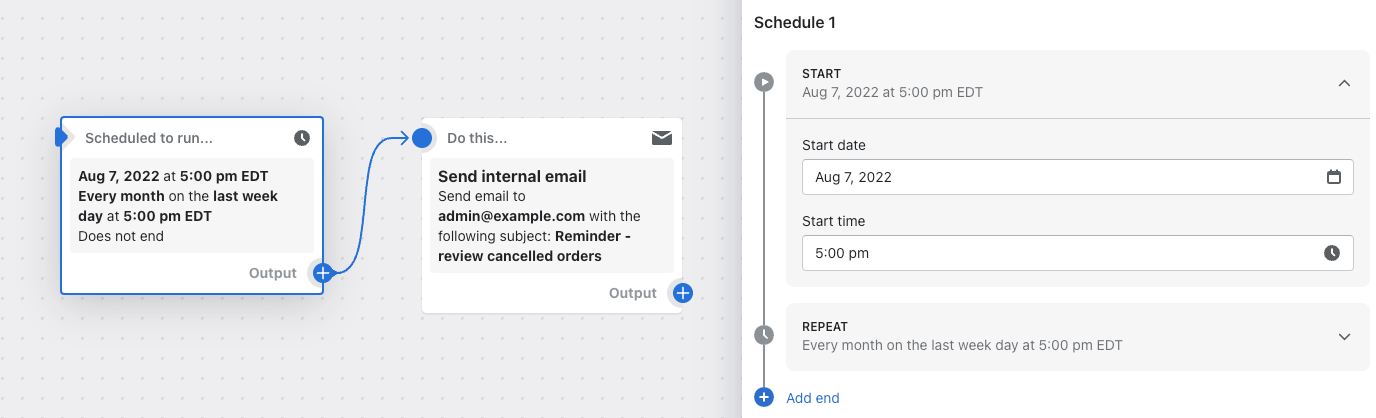
En este ejemplo de flujo de trabajo, se envía un correo electrónico a las 9:00 h del último día de la semana de cada mes.
Probar el activador de hora programada
Para probar un flujo de trabajo que dé comienzo mediante este activador, configura el primer flujo de trabajo para que se ejecute poco después de activarlo. Cuando ya hayas comprobado que tu flujo de trabajo funciona de la manera prevista, edita tu flujo de trabajo para actualizar su fecha y su hora de inicio.