Para cada
La opción Para cada realiza una acción en todos los artículos de una lista si dicha acción está conectada a la opción Hacer esto para cada artículo. Esta acción funciona en listas, como líneas de artículo en un pedido o en flujos de trabajo que recuperan datos con una de las siguientes acciones:
- Obtener datos de colecciones
- Obtener datos del cliente
- Obtener datos de pedidos preliminares
- Obtener datos de pedidos
- Obtener datos de productos
Después de agregar la acción Para cada, selecciona una de las siguientes opciones o ambas:
- Haz clic en Luego para agregar una sola acción o una condición. Esta acción se aplica una vez completadas las indicadas en Hacer esto para cada artículo.
- Haz clic en Hacer esto para cada artículo para agregar una acción que se realizará en todas las entradas de la lista devuelta por una acción Obtener.
Por ejemplo, creas un flujo de trabajo que se ejecuta una vez a la semana. El flujo de trabajo usa la acción Obtener datos de pedidos para recuperar pedidos realizados durante esa semana y aplica una etiqueta a cada uno. Después de aplicar todas las etiquetas, se envía un correo electrónico que indica que el etiquetado está completo.
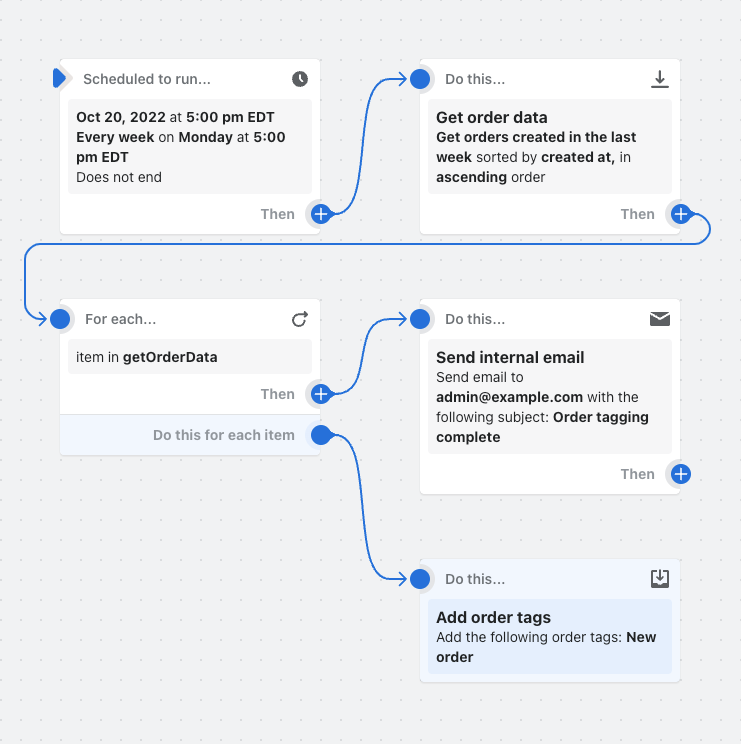
En esta página
Consideraciones para usar la acción Para cada
Revisa las siguientes consideraciones antes de usar la acción Para cada:
- La lista que usas para la acción Para cada no puede tener más de 100 artículos. Si la lista seleccionada tiene más de 100 artículos, el flujo de trabajo fallará y no se realizarán las acciones correspondientes a la opción Para cada.
- Las siguientes acciones no pueden aplicarse en Hacer esto para cada artículo:
- Otra acción Para cada
- Acción Esperar
- Acción Obtener datos de colección
- Acción Obtener datos del cliente
- Acción Obtener datos de pedidos preliminares
- Acción Obtener datos de pedidos
- Acción Obtener datos de productos
A Hacer esto para cada artículo puede seguirle inmediatamente solo una acción o condición. Puedes agregar varias condiciones adicionales después, pero cada opción solo puede dar lugar a una condición o acción.
Por ejemplo, creas un flujo de trabajo que usa la acción Para cada. Haces clic en Hacer esto para cada artículo y agregas una condición. En esta condición, y en cada condición subsecuente, solo se puede agregar una acción o condición a las opciones Luego o De lo contrario.
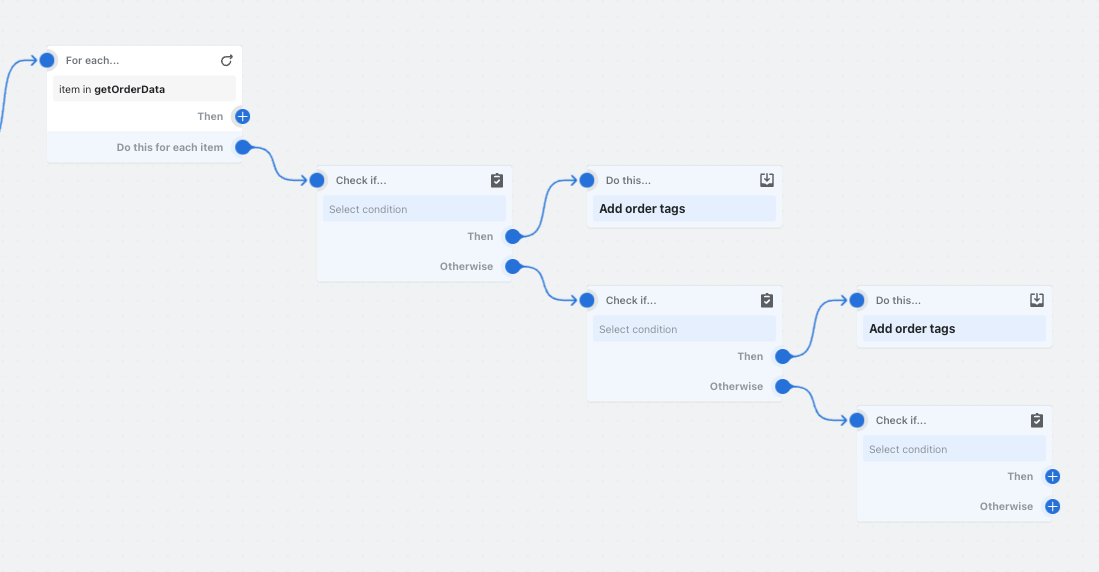
Campos
La acción Para cada contiene los siguientes campos.
| Campo | Descripción |
|---|---|
| Lista | Obligatorio. La lista de artículos en los que se realizará una acción. Puede ser una lista devuelta por una acción Obtener o una lista devuelta por un activador, como una lista de líneas de artículo que devuelve el activador de Pedido creado. |
Activadores
La acción Para cada puede usarse en cualquier flujo de trabajo.
Monitoreo de flujos de trabajo
Después de ejecutar un flujo de trabajo, puedes revisar su rendimiento en la página Actividad de Shopify Flow. Lo siguiente es válido para los flujos de trabajo que contienen una acción Para cada:
- Las secciones Estado y Acción se aplican a todas las acciones que realiza la acción Para cada.
- La sección Ejecutar detalles, incluyendo la vista previa del flujo de trabajo, solo se aplica a la última acción que realizó Para cada.
Ejemplo
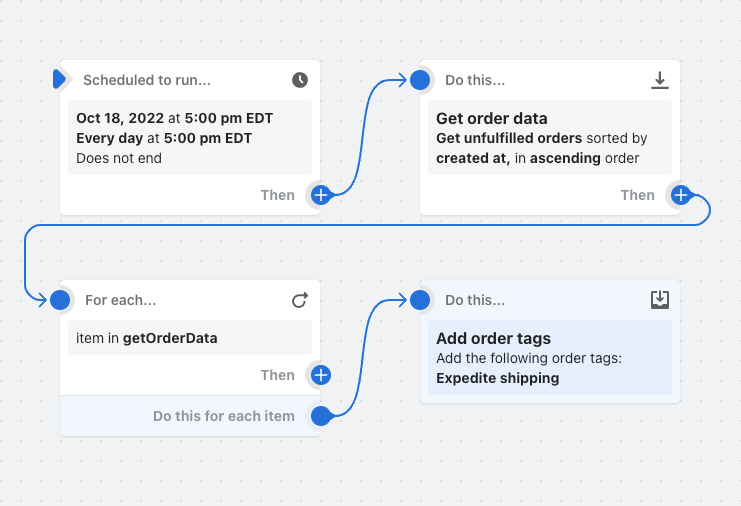
En este flujo de trabajo de ejemplo, se recupera una lista de pedidos no preparados todos los días a las 5:00 p. m. La etiqueta Expedite shipping se agrega a todos los pedidos en la lista.