Aggiungi tag ordine
L'azione Aggiungi tag ordine aggiunge un tag all'ordine che avvia il flusso di lavoro.
Su questa pagina
Campi
L'azione Aggiungi tag ordine contiene i campi seguenti.
| Campo | Descrizione |
|---|---|
| Tag | I tag che devono essere aggiunti a un ordine. I tag tengono conto della differenza tra maiuscole e minuscole. Per aggiungere più tag puoi:
|
Trigger
L'azione Add order tags (Aggiungi tag ordine) dispone di un campo nascosto aggiunto dal trigger. Questo campo, ID ordine (o order.id), identifica l'ordine a cui aggiungere i tag. L'ID ordine viene impostato in modo predefinito e non può essere modificato.
L'azione Aggiungi tag ordine può essere utilizzata nei flussi di lavoro che iniziano con trigger che contengono i dati dell'ordine, tra cui:
- Ordine annullato
- Ordine creato
- Ordine evaso
- Ordine pagato
- Rischio ordine analizzato
- Transazione dell'ordine creata
- Evasione creata
- Evento di evasione creato
- Rimborso creato
- Transazione di pagamento creata
Esempio
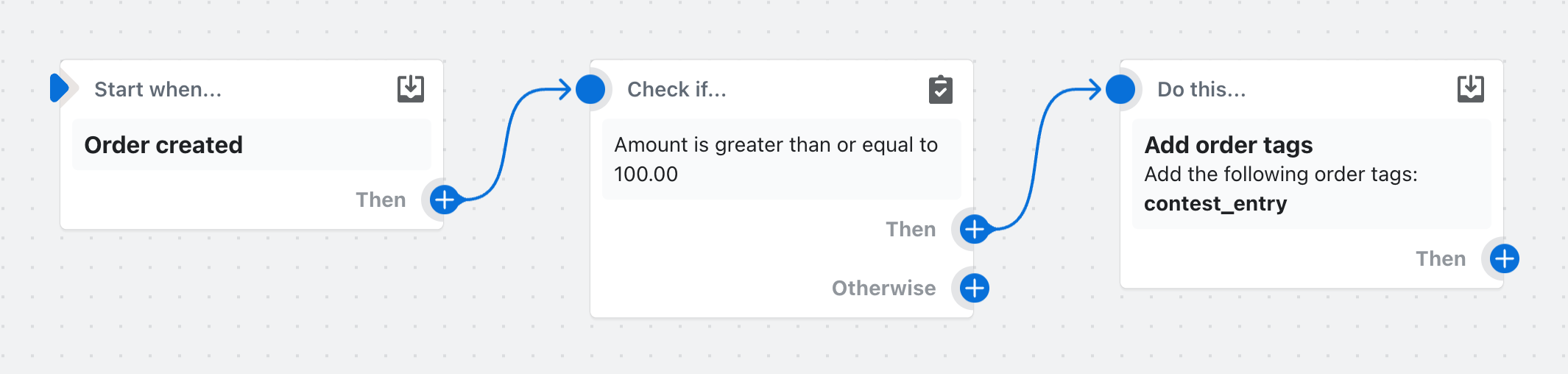
In questo flusso di lavoro di esempio, il tag contest_entry viene aggiunto a tutti gli ordini con un prezzo totale di 100,00 o più.
Dettagli API
Per saperne di più, consulta la modifica tagsAdd (in inglese).
Problemi comuni
Flow afferma di aver aggiunto un tag, ma non è disponibile nel pannello di controllo.
Motivo: il tag è stato sovrascritto da un'app (in genere) o dall'utente amministratore. Questo accade perché molte app utilizzano gli stessi eventi, ad esempio Ordine creato, di Flow. Flow spesso finisce prima e poi altre app apportano modifiche che non prendono in considerazione i nuovi tag.
Soluzione: la soluzione migliore sarebbe che l'app avesse un'azione in Flow che puoi chiamare dopo l'esecuzione di Flow. Se tale azione non è disponibile, contatta lo sviluppatore dell'app per chiedere come evitare di sovrascrivere i tag. Se non riesci a risolvere il problema con l'app, puoi provare a inserire un passaggio "Attendi" in Flow per ritardare l'aggiunta dei tag da parte di Flow.