條碼掃描器
此頁面列印時間為 Jul 27, 2024。如須最新版本,請至 https://help.shopify.com/zh-TW/manual/sell-in-person/hardware/barcode-scanners。
您可以使用 Shopify 支援的藍牙條碼掃描器來快速將產品加入購物車。無線條碼掃描器最遠可在距離 iPad 或 iPhone 100 公尺的情況下掃描條碼。
支援的藍牙條碼掃描器如下:
| 條碼掃描器 | 顏色選項 | 型號 | 供貨情況 |
|---|---|---|---|
| Socket Mobile 1D 條碼掃描器 | 黑色、白色 | SocketScan® S700 | 澳洲、比利時、丹麥、芬蘭、德國、義大利、荷蘭、紐西蘭、西班牙 |
| Socket Mobile 2D 條碼掃描器 | 黑色、白色 | SocketScan® S720 | 澳洲、比利時、加拿大、丹麥、芬蘭、義大利、德國、愛爾蘭、荷蘭、紐西蘭、新加坡、西班牙、英國、美國 |
| 黑色、白色 | SocketScan® S740 | 澳洲、比利時、丹麥、芬蘭、德國、義大利、荷蘭、紐西蘭、西班牙 | |
| Zebra DS2208 USB 條碼掃描器 | 黑色 | Zebra DS2208 | 比利時、加拿大、丹麥、芬蘭、德國、愛爾蘭、義大利、荷蘭、西班牙、英國、美國、新加坡 |
需求
若要在 Shopify 商店使用此硬體設備,您必須符合以下要求:
- Shopify POS 應用程式
- 搭載 iPadOS 15 或更新版本的相容 iPad、搭載 iOS 15 或更新版本的 iPhone,或搭載 Android 10 或更新版本的相容 Android 裝置
1D 條碼與 2D 條碼比較
條碼掃描器的選擇,視您要掃描 1D 或 2D 條碼而定。這兩種條碼類型很容易區分,且各自用途不同。如果您想要掃描 1D 與 2D 條碼,建議您使用 Socket Mobile S740 和 CHS 7Qi 2D 條碼掃描器。
1D 條碼
1D 條碼是一列平行直線,粗細各異: 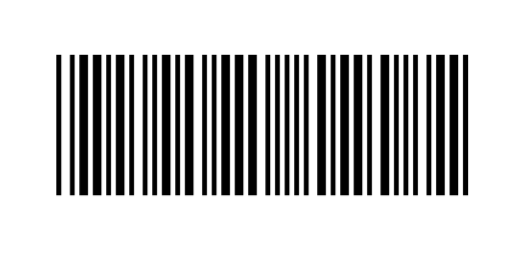
您可以用 1D 條碼建立商品的條碼標籤,然後使用 Socket Mobile S700 和 CHS 7Ci 1D 條碼掃描器或您裝置的前置相機,在為顧客結帳時快速將商品加入 Shopify POS 購物車。您也可以將 1D 條碼加在顧客的紙本收據上,以便日後掃描收據以找到相關訂單。
2D 條碼
2D 條碼是一個由黑白色塊排列成方形的圖形: 
透過 Shopify POS,您可以將 2D 條碼應用為以下數種方式:
- 出售實體禮品卡時,掃描禮品卡的條碼可將禮品卡加入購物車。
- 兌換禮品卡時,在結帳流程中掃描實體或紙本條碼。
- 使用收據印表機列印包含 2D 條碼的紙本禮品卡。
- 將 2D 條碼放入客戶收據,以便日後掃描收據以找到關聯訂單。
將裝置相機存取權限授予 Shopify POS App
您可以使用您裝置的相機掃描以下 1D 和 2D 條碼:
- 產品
- 收據
- 禮品卡 (僅限 2D)
如果想用 iPad 或 iPhone 的前置相機掃描條碼,您必須將相機的存取權授予 Shopify POS 應用程式。初次點選條碼按鈕或掃描禮品卡時,系統會要求您將存取權授予應用程式,不過您也可以在 iPad 或 iPhone 的隱私權設定手動完成這個動作。
步驟:
- 在 iPad 或 iPhone 的主畫面中,點選「設定」。
- 點一下「Shopify POS」。
- 開啟「相機」。
步驟:
- 在 Android 裝置的主畫面點選「設定」。
- 點一下「App」。
- 選取「Shopify POS」。
- 點選「權限」>「相機」。
- 選取「僅在使用該應用程式時允許」。