การสร้างไฟล์ GLB โดยใช้ Maya และ Substance Painter
ใช้ Maya และ Substance Painter เพื่อส่งออกไฟล์ GLB ที่สามารถเพิ่มไปยังสินค้าในส่วนผู้ดูแล Shopify
ในหน้านี้
จัดเตรียมโมเดลเพื่อส่งออกใน Maya
หากต้องการเตรียมโมเดลเพื่อส่งออก คุณต้องตรวจสอบให้แน่ใจว่าเป็นเมชเดียวและใช้วัสดุเดียว
ขั้นตอน:
- นำเข้าโมเดลของคุณไปยัง Maya โดยไปที่ไฟล์ > นำเข้า... เลือกไฟล์โมเดล 3 มิติ แล้วคลิกนำเข้า
- คลิกเมช > รวมเพื่อรวมเมชของคุณเป็นวัตถุเดียว
- คลี่โมเดลลงในพื้นที่ 0-1 ตรวจสอบให้แน่ใจว่าไม่มี UV ซ้อนอยู่:
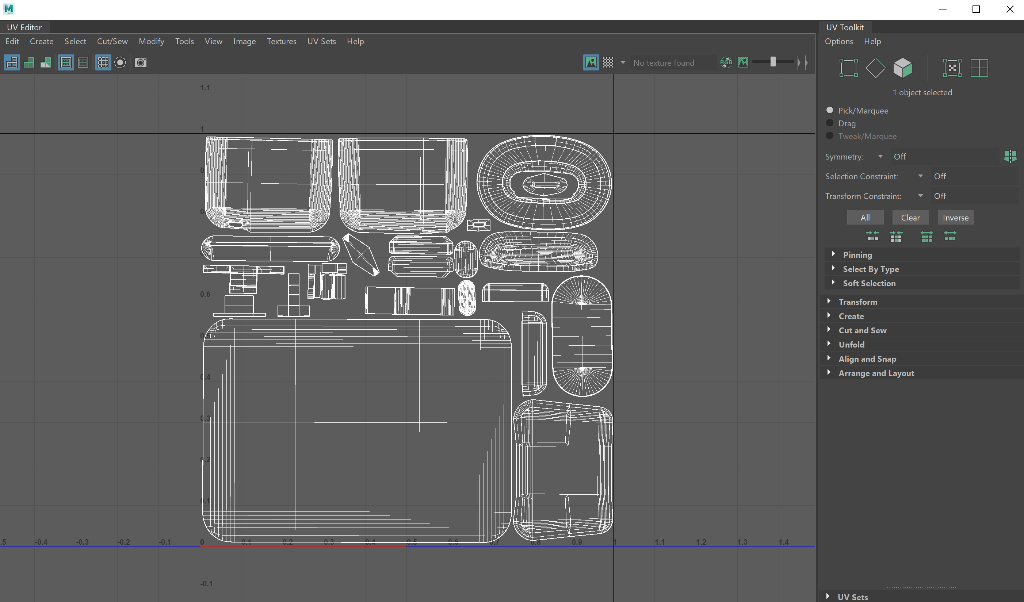
- นำวัสดุ Phong ไปใช้กับโมเดล:
- วางเคอร์เซอร์เมาส์เหนือโมเดล คลิกขวาค้างไว้ แล้วเลือกกำหนดวัสดุใหม่...
- เลือก Phong จากกล่องโต้ตอบ
ส่งออกเมชจาก Maya
- เลือกเมชทั้งหมดแล้วคลิกที่ไฟล์ > ตัวเลือกส่งออก...
- ป้อนชื่อไฟล์และตำแหน่งที่ควรบันทึกไฟล์
- เลือก OBJexport จากเมนูดรอปดาวน์ประเภทไฟล์
- คลิกตัวเลือกส่งออก
นำเข้าและจัดเตรียมไฟล์ OBJ ใน Substance Painter
- สร้างโปรเจ็กต์ใหม่ใน Substance Painter โดยคลิกที่ File > New
- ในกล่องโต้ตอบ New Project ให้คลิก Select เพื่อเลือกโมเดลตาข่าย
- เลือกไฟล์ OBJ ที่คุณส่งออกมาจาก Maya จากนั้นคลิก Open
- ในหน้าต่าง New Project ให้คลิก OK
-
ตรวจสอบว่าคุณได้ส่งออกโมเดลตาข่ายของคุณอย่างถูกต้องโดยตรวจสอบว่ามีเพียงชุดพื้นผิวเดียวในแผง Texture Set List
- หากคุณพบชุดพื้นผิวมากกว่าหนึ่งชุด ให้เข้าไปที่ Multiple Texture Sets
-
ในแผงการตั้งค่าชุดพื้นผิว ให้คลิกปุ่ม
+เพื่อเพิ่มช่องทาง:

- จำเป็น: Ambient Occlusion
- ไม่จำเป็น: Emissive เพิ่มตัวเลือกนี้ หากโมเดลของคุณมีส่วนประกอบที่ส่องแสงได้
- ไม่จำเป็น: Opacity เพิ่มตัวเลือกนี้ หากโมเดลของคุณมีส่วนประกอบที่โปร่งแสง
ในแผง Texture Set Settings ให้คลิก Bake Mesh Maps
ลงสีพื้นผิวบนโมเดล
Multiple Texture Sets
เมื่อคุณนำเข้าไฟล์ OBJ ไปยัง Substance Painter แล้ว คุณควรเห็นพื้นผิวเพียงหนึ่งชุด:

หากคุณพบชุดพื้นผิวมากกว่าหนึ่งชุด แปลว่ามีข้อผิดพลาดเกิดขึ้นดังต่อไปนี้เมื่อส่งออกโมเดลตาข่ายจาก Maya:
- โมเดลตาข่ายไม่รวมเป็นวัตถุเดียวกัน
- โมเดลตาข่ายออกแบบให้มีพื้นผิวมากกว่าหนึ่งชนิด
หากเป็นเช่นนั้น ให้ส่งออกโมเดลของคุณจาก Maya อีกครั้ง และตรวจสอบให้แน่ใจว่าโมเดลตาข่ายเป็นวัตถุชิ้นเดียวและมีการออกแบบให้มีพื้นผิวชนิดเดียวเท่านั้น
ส่งออกไฟล์ glTF จาก Substance Painter
- คลิก File > Export Textures
- จากเมนูดรอปดาวน์ Config ให้เลือก glTF PBR Metal Roughness
- เลือกบริเวณที่คุณต้องการบันทึกพื้นผิวของคุณ
เลือกขนาดเอกสารเพื่อระบุว่าไฟล์พื้นผิวจะมีขนาดเท่าใด
คลิก ส่งออก
บีบอัดไฟล์พื้นผิว
เมื่อคุณส่งออกโมเดลแล้ว คุณจะได้ไฟล์ดังต่อไปนี้:
- modelName.bin
- modelName.glb
- modelName.gltf
- modelNamebaseColor.png
- modelNamenormal.png
- modelName_occlusionRoughnessMetallic.png
เมื่อใช้การกำหนดค่า glTF PBR Metal Roughness การส่งออกไฟล์พื้นผิวจาก Substance Painter จะอยู่ในรูปแบบ PNG เท่านั้น ลองเลือกบีบอัดไฟล์พื้นผิวและเปลี่ยนพื้นผิวที่ไม่จำเป็นต้องใช้พื้นที่สีโปร่งใสให้เป็น JPG การทำเช่นนี้เป็นการลดขนาดไฟล์ทั้งหมดลง และไฟล์ที่มีขนาดเล็กลงนี้ช่วยให้ดาวน์โหลดได้เร็วขึ้นและมีการโต้ตอบที่ราบรื่นยิ่งขึ้น
ทางที่ดีควรรักษาขนาดไฟล์ของคุณไว้ที่ 4 MB หรือเล็กกว่านั้น
การสร้างไฟล์ GLB
- เข้าไปที่ https://glb-packer.glitch.me/
- ลากและวางไฟล์ที่คุณส่งออกมาจาก Substance Painter ไปยังเพจเว็บไซต์ GLB Packer
ไฟล์ที่ชื่อว่า out.glb จะถูกดาวน์โหลดไปยังคอมพิวเตอร์ของคุณ หลังจากดาวน์โหลดเสร็จสิ้น คุณสามารถเปลี่ยนชื่อไฟล์แล้วอัปโหลดไฟล์ดังกล่าวไปยัง Shopify ได้