Skapa GLB-filer med Maya och Substance Painter
Använd Maya och Substance Painter för att exportera en GLB-fil som kan läggas till en produkt i Shopify-admin.
På den här sidan
Förbered din modell för export i Maya
För att förbereda din modell för export måste du se till att den är ett enda nät och att den har ett enda material som appliceras på den.
Steg:
- Importera din modell till Maya genom att gå till Fil > Importera ..., välj din 3D-fil och klicka sedan på Importera.
- Klicka på mesh > kombinera för att kombinera din mesh till ett enda objekt.
- Packa upp modellen i 0-1 UV-utrymme. Se till att inga UV-element överlappar varandra:
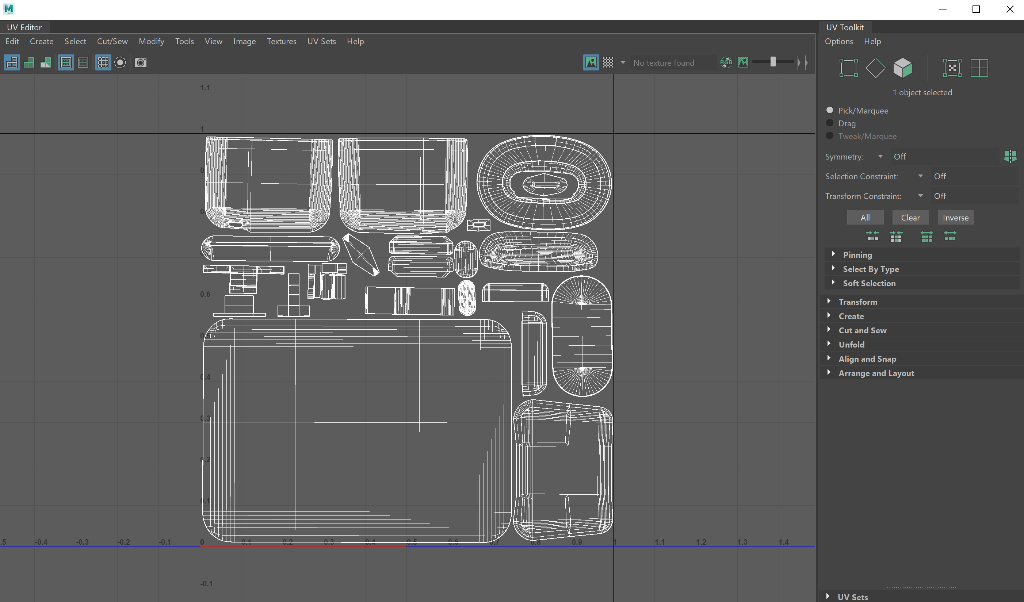
- Tillämpa ett Phong-material på modellen:
- Med muspekaren över modellen högerklickar du på och håller ned och väljer sedan tilldela nytt material ...
- I dialogrutan väljer du Phong.
Exportera nätet från Maya
- Markera hela mesh och klicka sedan på Fil > Exportera val ...
- Ange ett filnamn och den plats där filen ska sparas.
- Från rullgardinsmenyn fil av typ väljer du OBJexport.
- Klicka på exportera urval.
Importera och förbered OBJ-filen i Substance Painter
- Skapa ett nytt projekt i Substance Painter genom att klicka på Fil > Nytt.
- I dialogrutan Nytt projekt klickar du på Välj för att välja ett mesh.
- Välj den OBJ-fil som du exporterade från Maya och klicka sedan på Öppna.
- Klicka på OK i fönstret Nytt projekt.
-
Kontrollera att du har exporterat ditt mesh korrekt genom att kontrollera att det bara finns en textur i panelen Texturuppsättningslista.
- Om du ser mer än en texturuppsättning, se Multipla texturuppsättningar.
-
Klicka på
+-knappen i panelen Texturuppsättningsinställningar för att lägga till kanaler:

- Krav: Ambient occlusion.
- Valfritt: Emissive. Lägg till den här kanalen om din modell har komponenter som kommer att avge ljus.
- Valfritt: Opacity. Lägg till den här kanalen om din modell har komponenter som är transparenta.
Klicka på Bake Mesh Maps i panelen Texturuppsättningsinställningar.
Måla texturer på modellen.
Flera texturuppsättningar
När du importerar OBJ-filen till Substance Painter, bör du endast se en texturuppsättning:

Om du ser mer än en texturuppsättning, har något av följande fel uppstått när din mesh exporterades från Maya:
- Din mesh kombinerades inte till ett enda objekt.
- Din mesh hade mer än en textur tilldelad sig.
Om så är fallet exporterar du din modell från Maya igen och se till att din mesh är ett enskilt objekt samt att endast en enda textur har tilldelats det.
Exportera glTF-filen från Substance Painter
- Klicka på Arkiv > Exportera texturer.
- Från rullgardinsmenyn Konfig väljer du glTF PBR Metal Roughness.
- Välj den plats där du vill spara dina texturer.
Välj en dokumentstorlek för att bestämma hur stora texturfilerna ska vara.
Klicka på Exportera.
Komprimering av texturfiler
När du har exporterat modellen ska du ha följande filer:
- modelName.bin
- modelName.glb
- modelName.gltf
- modelNamebaseColor.png
- modelNamenormal.png
- modelName_occlusionRoughnessMetallic.png
När du använder konfigurationen glTF PBR Metal Roughness exporterar Substance Painter endast texturfilerna i PNG-format. Överväg att komprimera texturfilerna och konvertera texturer som inte behöver en alfakanal till en JPG. Detta minskar den totala filstorleken och mindre filstorlekar möjliggör snabbare nedladdningshastigheter och smidigare interaktioner.
Det är bäst att hålla filstorleken mindre än 4 MB.
Skapa en GLB-fil
- Besök https://glb-packer.glitch.me/.
- Dra och släpp de filer som du exporterade från Substance Painter till GLB Packers webbsida.
En fil som heter out.glb kommer laddas ner till din dator. När nedladdningen är klar kan du döpa om filen och sedan ladda upp den till Shopify.