Tạo tệp GLB bằng Maya và Substance Painter
Sử dụng Maya và Substance Painter để xuất một tệp GLB có thể thêm vào sản phẩm trên trang quản trị Shopify.
Trên trang này
Chuẩn bị mô hình để xuất trong Maya
Để chuẩn bị mô hình sẽ xuất, bạn cần đảm bảo đó là lưới duy nhất và chỉ sử dụng một chất liệu duy nhất.
Các bước thực hiện:
- Nhập mô hình của bạn vào Maya bằng cách mở Tệp > Import... (Nhập), chọn tệp 3D, rồi nhấp vào Import (Nhập).
- Nhấp vào Mesh (Lưới) > Combine (Kết hợp) để kết hợp lưới thành một đối tượng duy nhất.
- Mở mô hình trong khoảng UV 0-1. Đảm bảo không có UV trùng:
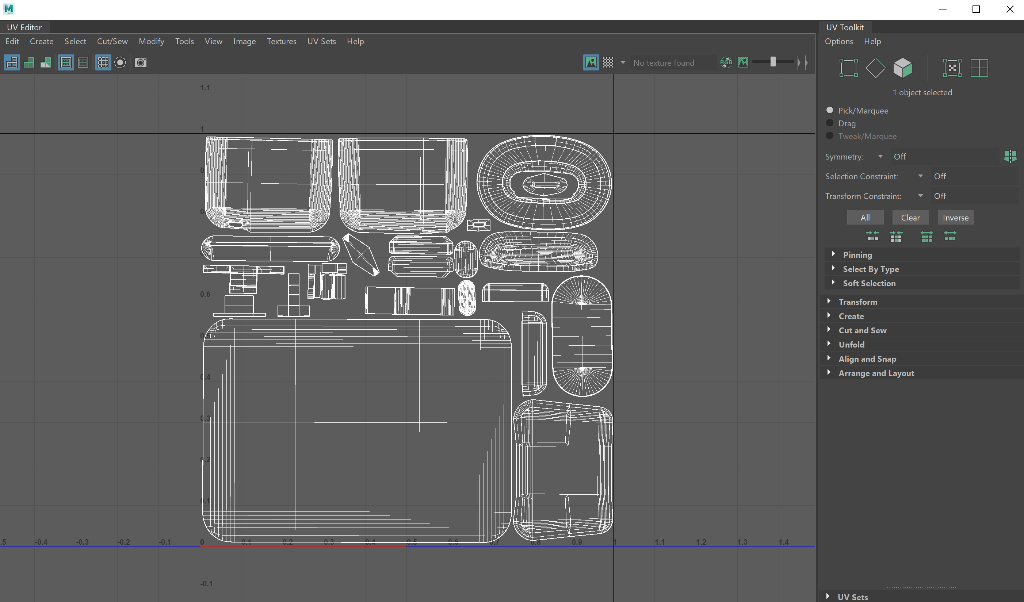
- Áp dụng chất liệu Phong cho mô hình:
- Di con trỏ chuột đến mô hình, nhấp chuột phải và giữ, rồi chọn Assign New Material... (Chỉ định chất liệu mới)
- Trong hộp thoại, chọn Phong.
Xuất lưới trong Maya
- Chọn toàn bộ lưới và sau đó nhấp vào Tệp > Export Selection... (Xuất lựa chọn)
- Nhập tên tệp và nơi sẽ lưu tệp.
- Trong menu thả xuống Files of type (Tệp phân loại), chọn OBJexport.
- Nhấp vào Export Selection (Xuất lựa chọn).
Nhập và chuẩn bị tệp OBJ trong Substance Painter
- Tạo một dự án mới trong Substance Painter bằng cách nhấp vào File (Tệp) > New (Mới).
- Trong hộp thoại New project (Dự án mới), nhấp vào Select (Chọn) để chọn lưới.
- Chọn tập tin OBJ mà bạn đã xuất từ Maya, rồi nhấp vào Open (Mở).
- Trong cửa sổ New project (Dự án mới), nhấp vào OK.
-
Kiểm tra xem có phải bảng Texture set list (Danh sách bộ họa tiết) chỉ có một bộ họa tiết hay không để xác minh rằng bạn đã xuất đúng lưới.
- Nếu bạn thấy nhiều bộ họa tiết, hãy xem phần Nhiều bộ họa tiết.
-
Trong bảng Cài đặt bộ họa tiết, nhấp vào nút
+để thêm kênh:

- Bắt buộc: Ambient occlusion.
- Không bắt buộc: Emissive. Thêm kênh này nếu mẫu của bạn có các thành phần phát sáng.
- Không bắt buộc: Opacity. Thêm kênh này nếu mô hình của bạn có các thành phần trong suốt.
Trong bảng Texture set settings (Cài đặt bộ họa tiết), nhấp vào Bake Mesh Maps (Sơ đồ lưới thiết kế).
Vẽ họa tiết lên mô hình.
Nhiều bộ họa tiết
Khi nhập tệp OBJ vào Substance Painter, bạn sẽ chỉ thấy một bộ họa tiết:

Nếu bạn thấy nhiều bộ họa tiết thì tức là một trong các các mục sau đã bị sai khi xuất lưới từ Maya:
- Lưới chưa được kết hợp thành một đối tượng duy nhất.
- Lưới được gán cho nhiều họa tiết.
Trong trường hợp này, hãy xuất lại mô hình của bạn từ Maya và đảm bảo rằng lưới là một đối tượng duy nhất và chỉ có một họa tiết duy nhất được gán cho lưới đó.
Xuất tập tin glTF từ Substance Painter
- Nhấp vào File (Tập tin)> Export Textures (Xuất họa tiết).
- Từ menu thả xuống Config (Cấu hình), chọn glTF PBR Metal Roughness.
- Chọn địa điểm mà bạn muốn lưu họa tiết.
Chọn kích cỡ tài liệu để xác định dung lượng của các tệp họa tiết.
Nhấp vào Export (Xuất).
Nén các tệp họa tiết
Sau khi xuất xong mô hình, bạn sẽ có các tập tin sau:
- modelName.bin
- modelName.glb
- modelName.gltf
- modelNamebaseColor.png
- modelNamenormal.png
- modelName_occlusionRoughnessMetallic.png
Khi sử dụng cấu hình glTF PBR Metal Roughness, Substance Painter sẽ chỉ xuất tập tin họa tiết ở định dạng PNG. Hãy cân nhắc việc nén các tập tin họa tiết và chuyển đổi bất kỳ họa tiết nào không cần kênh alpha sang định dạng JPG. Điều này giúp giảm tổng kích cỡ tập tin và kích cỡ tập tin nhỏ hơn sẽ giúp tốc độ tải xuống nhanh hơn cũng như tương tác mượt mà hơn.
Kích cỡ lý tưởng của tập tin là từ 4MB trở xuống.
Tạo tệp GLB
- Truy cập vào https://glb-packer.glitch.me/.
- Kéo và thả các tập tin bạn đã xuất từ Substance Painter vào trang web GLB Packer.
Tập tin có tên là out.glb sẽ được tải xuống máy tính của bạn. Sau khi quá trình tải xuống hoàn tất, bạn có thể đổi tên tập tin, rồi tải tập tin đó lên Shopify.