针对特定市场或 B2B on Shopify 调整模板
已于 Jul 27, 2024 打印了此页面。若要查看当前版本,请访问 https://help.shopify.com/zh-CN/manual/online-store/themes/customizing-themes/store-contextualization。
如果您激活了多个市场或 B2B on Shopify 功能,则可以通过编辑特定于上下文的分区和块来针对不同客户调整在线商店体验。上下文可以是市场或 B2B。
例如,如果您针对加拿大和澳大利亚设置市场,但需要更改仅适用于澳大利亚的模板内容和布局,则您可以对在线商店执行以下示例更改:
了解上下文
上下文可帮助您针对不同客户调整在线商店体验。自定义模板时,您可以从页面顶部的上下文下拉菜单中选择要编辑的上下文。

上下文下拉菜单选项
| 上下文选项 | 描述 |
|---|---|
| 默认 | 默认上下文用于创建其他上下文可继承或覆盖的默认布局和内容。对默认上下文所做的更改将应用于所有上下文,除非它们已被覆盖。 |
| 市场 | 您的所有市场都显示在上下文下拉菜单中。您可以选择市场来执行更改,这些更改只会应用于该特定上下文。 |
| B2B | 如果您使用 Shopify Plus 套餐并且还使用 B2B on Shopify,则 B2B 选项会显示在上下文下拉菜单中。您可以选择 B2B 选项并执行将应用于 B2B 上下文的更改。 |
上下文覆盖
如果您在默认上下文中对分区或块执行更改,则此更改将应用于所有上下文,经过覆盖的上下文除外。
当您对一个上下文执行更改并使其不同于默认上下文中存在的设置时,则会发生覆盖。
创建覆盖后,您对默认上下文中的设置或分区顺序进行的任何更改不会在您修改的上下文中自动更新。但是,您可以将这些更改手动应用于上下文。
| 上下文覆盖类型 | 描述 | 图标或标签 |
|---|---|---|
| 设置覆盖 | 当您更改默认上下文的值设置(例如图片或文本)时,则会发生此覆盖。例如,在默认上下文中,公告栏文本为 Hello,但在加拿大上下文中,您将公告栏文本更改为 Howdy。设置旁边会显示一个半填充的绿色菱形图标。 |  |
| 分区覆盖 | 当您在默认上下文中不存在的上下文中添加分区或块时,则会发生此覆盖。例如,在加拿大上下文中,您添加了带文本图片分区。该分区旁边会显示一个绿色菱形图标,表示上下文中存在唯一的分区覆盖。 |

|
| 自定义分区订单 | 通过在上下文中添加、删除或移动分区或块来覆盖默认分区顺序时,则会发生此覆盖。例如,加拿大上下文中的分区顺序不同于默认上下文中的顺序。自定义分区顺序文本表示默认分区顺序已被覆盖。 |

|
上下文语言
如果您商店的主要语言不适用于某个上下文,则需要使用翻译应用以上下文的语言来自定义内容。
编辑现有分区或块
- 在 Shopify 后台中,转至在线商店 > 模板。
- 在要编辑的模板旁边,点击自定义。
- 打开页面顶部的上下文下拉菜单。
- 使用下拉菜单选择要自定义的上下文。
- 编辑要在上下文中更改的分区或块。
- 点击保存。
添加分区或块
- 在 Shopify 后台中,转至在线商店 > 模板。
- 在要编辑的模板旁边,点击自定义。
- 打开页面顶部的上下文下拉菜单。
- 使用下拉菜单选择要自定义的上下文。
- 为上下文添加分区或块。
- 在覆盖默认分区顺序? 对话框中,点击继续。
- 点击保存。
手动添加分区或块
当您向默认上下文中添加分区或块时,它们会被自动添加到所有其他上下文,具有自定义分区顺序的上下文除外。如果您希望添加的分区或块在具有自定义分区顺序的上下文中显示,则需要手动添加该分区或块。
步骤:
- 在 Shopify 后台中,转至在线商店 > 模板。
- 在要编辑的模板旁边,点击自定义。
- 打开页面顶部的上下文下拉菜单。
- 使用下拉菜单选择要自定义的上下文。
- 点击添加分区。
- 在默认模板分区部分,点击要手动添加到上下文中的分区。
- 点击保存。
将“快速订单列表”分区添加到产品页面
快速订单列表分区可优化批量订购和 B2B 客户的购物体验。
如果您使用 11.0.0 或更高版本的 Shopify 免费模板,则可以将快速订单列表分区添加到您的产品模板中,以便您的企业对企业 (B2B) 客户可以轻松购买包含不同产品多属性的多件产品。
步骤:
- 在 Shopify 后台中,转至在线商店 > 模板。
- 在要编辑的模板旁边,点击自定义。
- 打开页面顶部的上下文下拉菜单。
- 使用下拉菜单选择要自定义的上下文。
- 打开模板下拉菜单。
- 点击产品,然后选择产品。
- 在模板部分,点击添加分区 > 快速订单列表。
- 点击保存。

详细了解快速订单列表分区设置。
将上下文重置为默认值
您可以通过点击来回箭头图标来重置上下文,以使用默认上下文的内容和布局。有关如何将分区分组到页面模板中的详细信息,请参阅分区组。
| 重置操作 | 描述 | 示例 |
|---|---|---|
| 重置分区或块的设置覆盖 | 重置分区或块的设置覆盖时,您将删除应用于该分区或块的特定覆盖。删除覆盖后,该分区或块中的设置将恢复为继承默认上下文中使用的值。 | 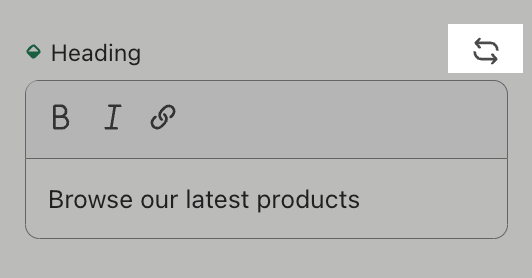 |
| 重置整个分区或块 | 重置整个分区或块时,您将删除应用于该分区或块的所有覆盖设置。删除覆盖后,该分区或块将恢复为继承默认上下文中使用的所有设置值。 |  |
| 重置整个模板或分区组 | 重置模板时,您将删除应用于模板分区的所有覆盖设置,包括对分区顺序所做的更改。 |  |