Dostosuj szablon do określonych rynków lub B2B na platformie Shopify
Jeśli masz aktywowaną więcej niż jedną funkcję rynku lub B2B na platformie Shopify, możesz dostosować obsługę klientów w swoim sklepie online w zależności od ich rodzaju, edytując sekcje i bloki specyficzne dla kontekstu. Kontekstem może być rynek lub B2B.
Na przykład, jeśli skonfigurujesz rynki dla Kanady i Australii, ale chcesz wprowadzić zmiany w zawartości i układzie swojego szablonu, który ma zastosowanie tylko do Australii, możesz wprowadzić następujące przykładowe zmiany w swoim sklepie online:
- Dodaj sekcję, np. pasek ogłoszeń, aby wyróżnić promocję oferowaną tylko klientom australijskim.
- Zmień menu dla australijskiego kontekstu.
- Zastąp nagłówek wyświetlany na banerze obrazu.
Na tej stronie
Opis kontekstów
Konteksty pomagają dostosować sposób obsługi w sklepie online do potrzeb różnych klientów. Podczas dostosowywania szablonu możesz wybrać kontekst, który chcesz edytować, z menu rozwijanego Kontekst w górnej części strony.

Opcje menu rozwijanego Kontekst
| Opcja kontekstu | Opis |
|---|---|
| Domyślne | Kontekst Domyślny służy do tworzenia domyślnego układu i zawartości, którą inne konteksty mogą dziedziczyć lub nadpisać. Zmiany wprowadzone w Domyślnym kontekście mają zastosowanie do wszystkich kontekstów, o ile nie zostaną one nadpisane. |
| Rynek | Wszystkie Twoje rynki są wyświetlane w menu rozwijanym Kontekst. Możesz wybrać rynek, aby wprowadzić zmiany, które mają zastosowanie tylko do konkretnego kontekstu. |
| B2B | Jeśli korzystasz z planu Shopify Plus i B2B na platformie Shopify, opcja B2B wyświetla się w menu rozwijanym Kontekst. Możesz wybrać opcję B2B i wprowadzić zmiany, które mają zastosowanie do kontekstu B2B. |
Nadpisania kontekstu
Jeśli dokonasz zmiany w sekcji lub bloku w kontekście Domyślnym, zmiana taka zostanie wprowadzona we wszystkich kontekstach z wyjątkiem kontekstów z nadpisaniem.
Nadpisanie występuje, gdy zmienisz Kontekst tak, aby różnił się od ustawień w kontekście Domyślnym.
Po utworzeniu nadpisania wszelkie zmiany wprowadzone w ustawieniach lub kolejności sekcji w kontekście Domyślnym nie są automatycznie aktualizowane w kontekście, który modyfikujesz. Możesz jednak ręcznie wprowadzić te zmiany w kontekstach.
| Typ nadpisania kontekstu | Opis | Ikona lub etykieta |
|---|---|---|
| Nadpisanie ustawienia | Występuje w przypadku zmiany ustawienia np. obrazu lub tekstu z wartości kontekstu Domyślnego. Na przykład w Domyślnym kontekście tekst Pasek ogłoszeń to Witaj, ale w kontekście Kanada tekst Pasek ogłoszeń został zmieniony na Howdy. Obok ustawienia pojawi się wypełniona do połowy zielona ikona w kształcie rombu. |  |
| Nadpisanie sekcji | Występuje, gdy dodajesz sekcję lub blok w kontekście, który nie jest Domyślnym kontekstem. Na przykład w kontekście Kanada dodano sekcję Obraz z tekstem. Obok sekcji pojawi się zielona ikona w kształcie rombu, wskazująca, że w kontekście występuje unikalne nadpisanie sekcji. |

|
| Niestandardowa kolejność sekcji | Występuje, gdy domyślna kolejność sekcji jest nadpisana poprzez dodanie, usunięcie lub przesunięcie sekcji lub bloku w kontekście. Na przykład w kontekście Kanada kolejność sekcji różni się od kolejności w kontekście Domyślnym. Tekst dostosowanej kolejności sekcji wskazuje, że domyślna kolejność sekcji została nadpisana. |

|
Język kontekstu
Jeśli podstawowy język Twojego sklepu nie jest dostępny dla kontekstu, musisz użyć aplikacji tłumaczeniowej, aby dostosować zawartość w języku kontekstu.
Edytuj istniejącą sekcję lub blok
- W panelu administracyjnym Shopify przejdź do opcji: Sklep online > Szablony.
- Kliknij opcję Dostosuj obok szablonu, który chcesz edytować.
- Otwórz menu rozwijane Kontekst w górnej części strony.
- Użyj menu rozwijanego, aby wybrać kontekst, który chcesz dostosować.
- Edytuj sekcję lub blok, który chcesz zmienić dla kontekstu.
- Kliknij opcję Zapisz.
Dodaj sekcję lub blok
- W panelu administracyjnym Shopify przejdź do opcji: Sklep online > Szablony.
- Kliknij opcję Dostosuj obok szablonu, który chcesz edytować.
- Otwórz menu rozwijane Kontekst w górnej części strony.
- Użyj menu rozwijanego, aby wybrać kontekst, który chcesz dostosować.
- Dodaj sekcję lub blok dla kontekstu.
- W oknie dialogowym Nadpisać domyślną kolejność sekcji? kliknij opcję Kontynuuj.
- Kliknij opcję Zapisz.
Dodaj ręcznie sekcję lub blok
Po dodaniu sekcji lub bloku do kontekstu Domyślnego są one automatycznie dodawane do wszystkich innych kontekstów, z wyjątkiem kontekstów z niestandardową kolejnością sekcji. Jeśli chcesz, aby dodana sekcja lub blok były wyświetlane w kontekście z niestandardową kolejnością sekcji, musisz ręcznie dodać taką sekcję lub blok.
Kroki:
- W panelu administracyjnym Shopify przejdź do opcji: Sklep online > Szablony.
- Kliknij opcję Dostosuj obok szablonu, który chcesz edytować.
- Otwórz menu rozwijane Kontekst w górnej części strony.
- Użyj menu rozwijanego, aby wybrać kontekst, który chcesz dostosować.
- Kliknij opcję Dodaj sekcję.
- W sekcji DOMYŚLNE SEKCJE SZABLONU kliknij sekcję, którą chcesz ręcznie dodać do swojego kontekstu.
- Kliknij opcję Zapisz.
Dodaj sekcję Lista szybkich zamówień do strony produktu
Sekcja Lista szybkich zamówień optymalizuje obsługę zamówień hurtowych i klientów B2B.
Jeśli korzystasz z darmowego szablonu Shopify w wersji 11.0.0 lub nowszej, możesz dodać sekcję Lista szybkich zamówień do szablonu Produkty, aby ułatwić klientom B2B kupowanie dużych ilości różnych wariantów produktów.
Kroki:
- W panelu administracyjnym Shopify przejdź do opcji: Sklep online > Szablony.
- Kliknij opcję Dostosuj obok szablonu, który chcesz edytować.
- Otwórz menu rozwijane Kontekst w górnej części strony.
- Użyj menu rozwijanego, aby wybrać kontekst, który chcesz dostosować.
- Otwórz menu rozwijane Szablon.
- Kliknij Produkty, a następnie wybierz produkt.
- W sekcji Szablon kliknij opcję Dodaj sekcję > Lista szybkich zamówień.
- Kliknij opcję Zapisz.

Dowiedz się więcej o ustawieniach sekcji Lista szybkich zamówień.
Przywracanie domyślnego kontekstu
Możesz zresetować kontekst, aby używać zawartości i układu Domyślnego kontekstu, klikając ikonę strzałki w tył i w przód. Aby uzyskać więcej informacji na temat grupowania sekcji w szablon strony, zapoznaj się z grupami sekcji.
| Czynność resetowania | Opis | Przykład |
|---|---|---|
| Zresetuj nadpisanie ustawienia w sekcji lub bloku | Resetując nadpisanie ustawienia w sekcji lub bloku, usuwasz konkretne nadpisanie, które zostało zastosowane w takiej sekcji lub bloku. Po usunięciu nadpisania ustawienie w sekcji lub bloku zacznie ponownie dziedziczyć wartości używane w kontekście Domyślnym. | 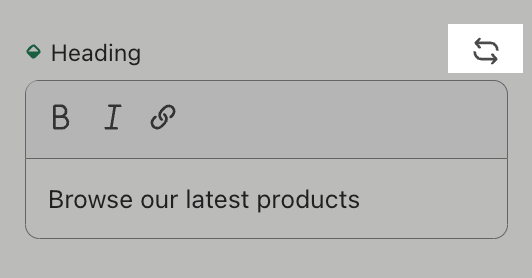 |
| Zresetuj całą sekcję lub blok | Resetując całą sekcję lub blok, usuwasz wszystkie ustawienia nadpisania, które zostały zastosowane w takiej sekcji lub bloku. Po usunięciu nadpisania sekcja lub blok zacznie ponownie dziedziczyć wszystkie wartości ustawień używane w kontekście Domyślnym. |  |
| Zresetuj cały szablon lub grupę sekcji | Resetując szablon, usuwasz wszystkie ustawienia nadpisania, które zostały zastosowane w sekcjach szablonu, w tym zmiany wprowadzone w kolejności sekcji. |  |