Modifica del tema per adattarlo a mercati specifici o per B2B on Shopify
Se hai attivato più di un mercato o la funzionalità B2B on Shopify, puoi adattare la tua esperienza di negozio online a diversi clienti modificando le sezioni e i blocchi specifici di un contesto. Un contesto può essere un mercato o B2B.
Ad esempio, se configuri i mercati per Canada e Australia, ma desideri apportare modifiche al contenuto e al layout del tema che si applicano solo all'Australia, puoi apportare le seguenti modifiche di esempio al tuo negozio online:
- Aggiungi una sezione, ad esempio una barra degli annunci, per evidenziare una promozione offerta solo ai clienti australiani.
- Modifica il menu per il tuo contesto australiano.
- Sostituisci il titolo visualizzato nel banner immagine.
Su questa pagina
Informazioni sui contesti
I contesti ti aiutano ad adattare l'esperienza del negozio online a clienti diversi. Quando personalizzi un tema, puoi selezionare il contesto che desideri modificare dal menu a discesa Contesto nella parte superiore della pagina.

Opzioni del menu a discesa Contesto
| Opzione di contesto | Description (Descrizione) |
|---|---|
| Default | Il contesto Predefinito viene utilizzato per creare layout e contenuti predefiniti che altri contesti possono ereditare o sovrascrivere. Le modifiche apportate al contesto Predefinito si applicano a tutti i contesti, a meno che non siano eccezioni. |
| Promuovi | Tutti i tuoi mercati vengono visualizzati nel menu a discesa Contesto. Puoi selezionare un mercato per apportare modifiche che si applicano solo a quel contesto specifico. |
| B2B | Se hai un piano Shopify Plus e utilizzi B2B on Shopify, l'opzione B2B viene visualizzata nel menu a discesa Contesto. Puoi selezionare l'opzione B2B e apportare modifiche che si applicano al contesto B2B. |
Eccezioni di contesto
Se apporti una modifica a una sezione o a un blocco nel contesto Predefinito, la modifica viene applicata a tutti i contesti ad eccezione dei contesti in cui è presente un'eccezione.
Un'eccezione si verifica quando apporti una modifica in un Contesto in modo che sia diverso dalle impostazioni presenti nel contesto Predefinito.
Dopo aver creato un'eccezione, le eventuali modifiche apportate all'ordine delle impostazioni o della sezione nel contesto Predefinito non vengono aggiornate automaticamente nel contesto che modifichi. Tuttavia, puoi applicare manualmente le modifiche ai contesti.
| Tipo di eccezione del contesto | Description (Descrizione) | Icona o etichetta |
|---|---|---|
| Eccezione dell'impostazione | Si verifica quando modifichi un'impostazione, ad esempio un'immagine o un testo, dal valore di contesto Predefinito. Ad esempio, nel contesto Predefinito, il testo della Barra degli annunci è Hello, ma nel contesto Canada hai modificato il testo della Barra degli annunci in Howdy. Accanto all'impostazione verrà visualizzata un'icona a forma di diamante verde mezzo pieno. |  |
| Eccezione della sezione | Si verifica quando aggiungi una sezione o un blocco in un contesto che non è nel contesto Predefinito. Ad esempio, nel contesto Canada hai aggiunto la sezione Immagine con testo. Accanto alla sezione viene visualizzata un'icona verde a forma di diamante, per indicare che nel contesto esiste un'unica eccezione della sezione. |

|
| Ordine personalizzato della sezione | Si verifica quando viene sovrascritto l'ordine della sezione predefinito aggiungendo, rimuovendo o spostando una sezione o un blocco in un contesto. Ad esempio, nel contesto Canada, l'ordine delle sezioni è diverso dal contesto Predefinito. Il testo dell'ordine della sezione personalizzato viene visualizzato per indicare che l'ordine della sezione predefinito è stato sovrascritto. |

|
Lingua del contesto
Se la lingua principale del tuo negozio non è disponibile per un contesto, devi utilizzare un'app di traduzione per personalizzare il contenuto nella lingua del contesto.
Modifica di una sezione o un blocco esistente
- Dal pannello di controllo Shopify, vai su Negozio online > Temi.
- Clicca su Personalizza accanto al tema che desideri modificare.
- Apri il menu a discesa Contesto nella parte superiore della pagina.
- Utilizza il menu a discesa per selezionare il contesto che desideri personalizzare.
- Modifica la sezione o il blocco desiderato per il contesto.
- Clicca su Salva.
Aggiunta di una sezione o un blocco
- Dal pannello di controllo Shopify, vai su Negozio online > Temi.
- Clicca su Personalizza accanto al tema che desideri modificare.
- Apri il menu a discesa Contesto nella parte superiore della pagina.
- Utilizza il menu a discesa per selezionare il contesto che desideri personalizzare.
- Aggiungi una sezione o un blocco per il contesto.
- Nella finestra di dialogo Sostituire l'ordine predefinito della sezione? clicca su Continua.
- Clicca su Salva.
Aggiunta manuale di una sezione o un blocco
Quando aggiungi una sezione o un blocco al contesto Predefinito, la modifica si riflette automaticamente a tutti gli altri contesti, ad eccezione dei contesti con un ordine di sezione personalizzato. Se vuoi che la sezione o il blocco aggiunto sia visualizzato in un contesto con un ordine di sezione personalizzato, devi aggiungere manualmente la sezione o il blocco.
Passaggi:
- Dal pannello di controllo Shopify, vai su Negozio online > Temi.
- Clicca su Personalizza accanto al tema che desideri modificare.
- Apri il menu a discesa Contesto nella parte superiore della pagina.
- Utilizza il menu a discesa per selezionare il contesto che desideri personalizzare.
- Clicca su Aggiungi sezione.
- Nella sezione SEZIONI DEL TEMA PREDEFINITE clicca sulla sezione che desideri aggiungere manualmente al tuo contesto.
- Clicca su Salva.
Aggiunta della sezione Elenco ordini rapido alla pagina del prodotto
La sezione Elenco rapido ordini ottimizza l'esperienza di acquisto per gli ordini in blocco e per i clienti B2B.
Se utilizzi un tema gratuito di Shopify, versione 11.0.0 o successiva, puoi aggiungere la sezione Elenco ordini rapido al tuo modello Prodotti, in modo che i clienti business-to-business (B2B) possano facilmente acquistare più quantità in diverse varianti di prodotto.
Passaggi:
- Dal pannello di controllo Shopify, vai su Negozio online > Temi.
- Clicca su Personalizza accanto al tema che desideri modificare.
- Apri il menu a discesa Contesto nella parte superiore della pagina.
- Utilizza il menu a discesa per selezionare il contesto che desideri personalizzare.
- Apri il menu a discesa Modello.
- Clicca su Prodotti, quindi seleziona un prodotto.
- Nella sezione Modello clicca su Aggiungi sezione > Elenco ordini rapido.
- Clicca su Salva.

Maggiori informazioni sulle Impostazioni della sezione Elenco ordini rapido.
Ripristino del contesto predefinito
Puoi ripristinare il contesto per utilizzare il contenuto e il layout del contesto Predefinito cliccando sull'icona con la freccia aventi e indietro. Per maggiori informazioni su come le sezioni sono raggruppate in un modello di pagina, consulta i gruppi sezione.
| Azione di ripristino | Description (Descrizione) | Esempio |
|---|---|---|
| Ripristina un'impostazione di eccezione su una sezione o un blocco | Quando ripristini un'impostazione di eccezione su una sezione o un blocco, stai rimuovendo un'eccezione specifica applicata alla sezione o al blocco. Una volta rimossa l'eccezione, l'impostazione nella sezione o nel blocco tornerà ai valori ereditati utilizzati nel contesto Predefinito. | 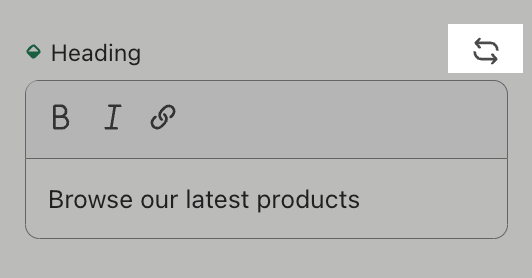 |
| Ripristina un'intera sezione o blocco | Quando ripristini un'intera sezione o blocco, rimuovi tutte le impostazioni di eccezione applicate a quella sezione o blocco. Una volta rimosse le eccezioni, la sezione o il blocco tornerà ad ereditare tutti i valori delle impostazioni utilizzati nel contesto Predefinito. |  |
| Ripristina un intero modello o gruppo di sezioni | Quando ripristini un modello, rimuovi tutte le impostazioni di eccezione applicate alle sezioni del modello, comprese le modifiche apportate all'ordine delle sezioni. |  |