Je thema afstemmen op specifieke markten of B2B on Shopify
Als je meerdere markten of de functie B2B on Shopify hebt geactiveerd, kun je de onlinewinkelervaring op verschillende klanten afstemmen door secties en blokken voor een specifieke context te bewerken.Een context kan een markt of B2B zijn.
Als je bijvoorbeeld markten voor Canada en Australië instelt, maar wijzigingen in je thema wilt aanbrengen die alleen voor Australië bedoeld zijn, kun je eventueel de volgende wijzigingen in je webshop aanbrengen:
- Voeg een sectie toe, zoals een aankondigingsbalk, om een promotie onder de aandacht te brengen die alleen aan Australische klanten wordt aangeboden.
- Wijzig het menu voor de Australische context.
- Vervang de koptekst die wordt weergegeven in de afbeeldingsbanner.
Op deze pagina
Inzicht in contexten krijgen
Met contexten kun je de ervaring van je webshop op verschillende klanten afstemmen. Wanneer je een thema aanpast, kun je in de vervolgkeuzelijst Context bovenaan de pagina selecteren welke context je wilt bewerken.

Opties van de vervolgkeuzelijst Context
| De optie Context | Beschrijving |
|---|---|
| Standaard | Met de standaard context maak je standaard content en opmaak aan die andere contexten kunnen overnemen of juist overschrijven. Wijzigingen in de standaard context zijn van toepassing op alle contexten, tenzij ze worden overschreven. |
| Marketing | Al je markten staan in de vervolgkeuzelijst Context. Je kunt een markt selecteren om wijzigingen aan te brengen die alleen van toepassing zijn op die specifieke context. |
| B2B | Als je het Shopify Plus-abonnement hebt en B2B on Shopify gebruikt, wordt de optie B2B weergegeven in de vervolgkeuzelijst Context.Je kunt de optie B2B selecteren en wijzigingen aanbrengen die van toepassing zijn op de B2B-context. |
Contextoverschrijvingen
Als je een wijziging invoert in een sectie of blok in de standaard context, wordt deze wijziging op alle contexten toegepast, tenzij er een overschrijving is.
Een overschrijving vindt plaats wanneer je een wijziging in één context aanbrengt die afwijkt van de instellingen in de standaard context.
Nadat je een overschrijving hebt aangemaakt, worden wijzigingen in de instellingen of sectievolgorde in de standaard context niet automatisch bijgewerkt in de context die je aanpast.Je kunt deze wijzigingen wel handmatig toepassen op contexten.
| Type context-overschrijving | Beschrijving | Pictogram of label |
|---|---|---|
| Instellings-overschrijving | Treedt op wanneer je een instelling, zoals een afbeelding of tekst, in de standaard contextwaarde wijzigt. In de standaard context luidt de tekst op de aankondigingsbalk bijvoorbeeld Hello, maar in de Canadese context heb je de aankondigingsbalk gewijzigd in Howdy. Naast de instelling verschijnt een half opgevuld, groen ruitpictogram. |  |
| Sectie-overschrijving | Vindt plaats wanneer je een sectie of blok in een context toevoegt die niet in de standaard context voorkomt. In de Canadese context heb je bijvoorbeeld de sectie Afbeelding met tekst toegevoegd. Naast de sectie verschijnt een groen ruitpictogram om aan te geven dat er binnen de context een unieke sectieoverschrijving bestaat. |

|
| Aangepaste sectievolgorde | Vindt plaats wanneer de standaard sectievolgorde wordt overschrijven door een sectie of blok in een context toe te voegen, te verwijderen of te verplaatsen. In de Canadese context wijkt de volgorde van de secties bijvoorbeeld af van die in de standaard context. Er verschijnt tekst voor de aangepaste sectievolgorde om aan te geven dat de standaard sectievolgorde is overschreven. |

|
Contexttaal
Als de primaire taal van je winkel niet beschikbaar is voor een context, kun je een vertaal-app gebruiken om content aan te passen in de taal van de context.
Een bestaande sectie of een bestaand blok bewerken
- Ga in het Shopify-beheercentrum naar webshop > Thema's.
- Klik op Aanpassen naast het thema dat je wilt bewerken.
- Open de vervolgkeuzelijst Context boven aan de pagina.
- Selecteer in de vervolgkeuzelijst de context die je wilt aanpassen.
- Bewerk de sectie of het blok dat je voor de context wilt wijzigen.
- Klik op Opslaan.
Een sectie of blok toevoegen
- Ga in het Shopify-beheercentrum naar webshop > Thema's.
- Klik op Aanpassen naast het thema dat je wilt bewerken.
- Open de vervolgkeuzelijst Context boven aan de pagina.
- Selecteer in de vervolgkeuzelijst de context die je wilt aanpassen.
- Voeg een sectie of blok voor de context toe.
- In het dialoogvenster Standaard sectievolgorde overschrijven? klik je op Doorgaan.
- Klik op Opslaan.
Handmatig een sectie of blok toevoegen
Wanneer je een sectie of blok aan de standaard context toevoegt, wordt deze automatisch aan alle andere contexten toegevoegd, met uitzondering van contexten met een aangepaste sectievolgorde. Als je wilt dat de toegevoegde sectie of het blok wordt weergegeven in een context met een aangepaste sectievolgorde, voeg je de sectie of het blok handmatig toe.
Stappen:
- Ga in het Shopify-beheercentrum naar webshop > Thema's.
- Klik op Aanpassen naast het thema dat je wilt bewerken.
- Open de vervolgkeuzelijst Context boven aan de pagina.
- Selecteer in de vervolgkeuzelijst de context die je wilt aanpassen.
- Klik op sectie toevoegen.
- In de sectie THEMASECTIES UIT STANDAARDINSTELLINGEN klik je op de sectie die je handmatig aan de context wilt toevoegen.
- Klik op Opslaan.
De sectie Snelle bestellijst aan de productpagina toevoegen
De sectie Snelle lijst met bestellingen maakt bulkbestellingen eenvoudig en geeft B2B-klanten een optimale winkelervaring.
Als je een gratis thema van Shopify, versie 11.0.0 of hoger gebruikt, kun je de sectie Snelle lijst met bestellingen aan de template Producten toevoegen, zodat je B2B-klanten veel uiteenlopende productvarianten in meerdere hoeveelheden kunnen kopen.
Stappen:
- Ga in het Shopify-beheercentrum naar webshop > Thema's.
- Klik op Aanpassen naast het thema dat je wilt bewerken.
- Open de vervolgkeuzelijst Context boven aan de pagina.
- Selecteer in de vervolgkeuzelijst de context die je wilt aanpassen.
- Open de vervolgkeuzelijst Template.
- Klik op Producten en selecteer een product.
- Klik in de sectie Template op Sectie toevoegen > Snelle lijst met bestellingen.
- Klik op Opslaan.

Meer informatie over de instellingen voor de sectie Snelle lijst met bestellingen.
De context terugzetten naar standaard
Je kunt de context terugzetten naar standaard, zodat je de content en opmaak van deze context kunt gebruiken: klik hiervoor op het pictogram voor de heen- en terugpijl. Zie sectiegroepen voor meer informatie over de manier waarop secties in een paginatemplate worden gegroepeerd.
| Opnieuw instellen | Beschrijving | Voorbeeld |
|---|---|---|
| Overschrijving van de instelling voor een sectie of blok | Wanneer je de overschrijving van een instelling voor een sectie of blok opnieuw instelt, verwijder je een specifieke overschrijving die op de sectie of het blok is toegepast. Nadat de overschrijving is verwijderd, zal de instelling weer waarden uit de standaard context gaan overnemen. | 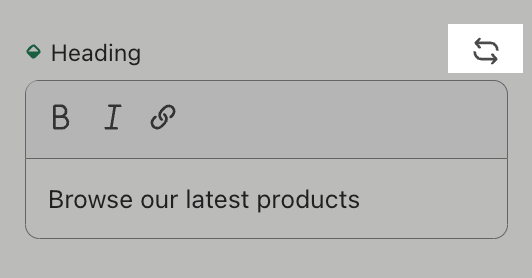 |
| Een volledige sectie of blok opnieuw instellen | Wanneer je een volledige sectie of blok opnieuw instelt, verwijder je alle overschrijvingsinstellingen die op die sectie dat blok zijn toegepast. Nadat de overschrijvingen zijn verwijderd, neemt de sectie of het blok weer alle instellingen over die in de standaard context worden gebruikt. |  |
| Een volledige template of sectiegroep opnieuw instellen | Wanneer je een template opnieuw instelt, verwijder je alle overschrijvingsinstellingen die zijn toegepast op de templatesecties, inclusief wijzigingen in de volgorde van de secties. |  |