특정 마켓이나 B2B on Shopify에 맞게 테마를 조정
두 개 이상의 마켓 또는 B2B on Shopify 기능이 활성화된 경우 컨텍스트에 특정하게 섹션 및 블록을 편집하여 다양한 고객을 위해 온라인 스토어 환경을 조정할 수 있습니다. 컨텍스트는 마켓 또는 B2B일 수 있습니다.
예를 들어 캐나다와 호주로 마켓을 설정했으나 호주에만 적용되는 테마의 콘텐츠와 레이아웃을 변경하려는 경우 온라인 스토어를 다음과 같은 예로 변경할 수 있습니다.
컨텍스트 이해
컨텍스트를 사용하면 다양한 고객을 위한 온라인 스토어 환경을 조정할 수 있습니다. 테마를 사용자 지정할 때 페이지 상단의 컨텍스트 드롭다운 메뉴에서 편집할 컨텍스트를 선택할 수 있습니다.

컨텍스트 드롭다운 메뉴 옵션
| 컨텍스트 옵션 | 설명 |
|---|---|
| 기본값 | 기본 컨텍스트는 다른 컨텍스트가 상속하거나 재정의할 수 있는 기본 레이아웃과 콘텐츠를 생성하는 데 사용됩니다. 기본 컨텍스트에 적용된 변경 사항은 재정의되지 않는 한 모든 컨텍스트에 적용됩니다. |
| 마켓 | 모든 마켓은 컨텍스트 드롭다운 메뉴에 표시됩니다. 마켓을 선택하여 특정 컨텍스트에만 적용되도록 변경할 수 있습니다. |
| B2B | Shopify Plus 플랜을 사용 중이고 B2B on Shopify를 사용하는 경우 B2B 옵션이 컨텍스트 드롭다운 메뉴에 표시됩니다. B2B 옵션을 선택하고 B2B 컨텍스트에 변경 사항을 적용할 수 있습니다. |
컨텍스트 재정의
기본 컨텍스트에서 섹션 또는 블록을 변경하는 경우 해당 변경 사항은 재정의가 있는 컨텍스트를 제외한 모든 컨텍스트에 적용됩니다.
하나의 컨텍스트에서 변경을 하면 기본 컨텍스트에 있는 설정과 달라지기 위해 재정의가 발생합니다.
재정의를 생성한 후 기본 컨텍스트에서 설정 또는 섹션 순서에 적용하는 모든 변경 사항은 수정하는 컨텍스트에서 자동으로 업데이트되지 않습니다. 그러나 컨텍스트에 이러한 변경 사항을 수동으로 적용할 수 있습니다.
| 컨텍스트 재정의 유형 | 설명 | 아이콘 또는 레이블 |
|---|---|---|
| 재정의 설정 | 이미지나 텍스트 등의 설정을 기본 컨텍스트 값에서 변경할 때 발생합니다. 예를 들어 기본 컨텍스트에서 공지 표시줄 텍스트 는 안녕하세요이지만 캐나다 컨텍스트에서 공지 표시줄 텍스트가 Howdy로 변경되었습니다. 설정 옆에 절반이 채워진 녹색 다이아몬드 모양의 아이콘이 표시됩니다. |  |
| 섹션 재정의 | 기본 컨텍스트가 아닌 컨텍스트에서 섹션 또는 블록을 추가하는 경우 발생합니다. 예를 들어 캐나다 컨텍스트에서 텍스트 사용 이미지 섹션을 추가했습니다. 섹션 옆에 녹색 다이아몬드 아이콘이 표시되어 컨텍스트 내에 고유한 섹션 재정의가 있다는 것을 표시하고 있습니다. |

|
| 사용자 지정 섹션 주문 | 컨텍스트에서 섹션 또는 블록을 추가, 제거 또는 이동하여 기본 섹션 주문이 재정의되는 경우 발생합니다. 예를 들어 캐나다 컨텍스트에서 섹션의 순서는 기본 컨텍스트와 다릅니다. 사용자 지정 섹션 주문 텍스트는 기본 섹션 주문이 재정의된 것을 나타내기 위해 표시됩니다. |

|
컨텍스트 언어
스토어의 기본 언어를 컨텍스트에서 사용할 수 없는 경우 번역 앱을 사용하여 컨텍스트의 언어로 콘텐츠를 사용자 지정해야 합니다.
기존 섹션 또는 블록 편집
- Shopify Admin에서 온라인 스토어 > 테마로 이동합니다.
- 편집하려는 테마 옆의 사용자 지정을 클릭합니다.
- 페이지 상단에서 컨텍스트 드롭다운 메뉴를 엽니다.
- 드롭다운 메뉴를 사용하여 사용자 지정할 컨텍스트를 선택합니다.
- 컨텍스트에 대해 변경할 섹션이나 블록을 편집합니다.
- 저장을 클릭합니다.
섹션 또는 블록 추가
- Shopify Admin에서 온라인 스토어 > 테마로 이동합니다.
- 편집하려는 테마 옆의 사용자 지정을 클릭합니다.
- 페이지 상단에서 컨텍스트 드롭다운 메뉴를 엽니다.
- 드롭다운 메뉴를 사용하여 사용자 지정할 컨텍스트를 선택합니다.
- 컨텍스트에 대한 섹션 또는 블록을 추가합니다.
- 기본 섹션 순서를 재정의합니까? 대화 상자에서 계속을 클릭합니다.
- 저장을 클릭합니다.
섹션 또는 블록 수동 추가
기본 컨텍스트에 섹션 또는 블록을 추가하면 사용자 지정 섹션 주문이 있는 컨텍스트를 제외한 다른 모든 컨텍스트에 자동으로 추가됩니다. 추가된 섹션 또는 블록을 사용자 지정 섹션 순서가 있는 컨텍스트에서 표시하려면 섹션 또는 블록을 수동으로 추가해야 합니다.
단계:
- Shopify Admin에서 온라인 스토어 > 테마로 이동합니다.
- 편집하려는 테마 옆의 사용자 지정을 클릭합니다.
- 페이지 상단에서 컨텍스트 드롭다운 메뉴를 엽니다.
- 드롭다운 메뉴를 사용하여 사용자 지정할 컨텍스트를 선택합니다.
- 섹션 추가를 클릭합니다.
- 기본 섹션의 테마 섹션에서 컨텍스트에 수동으로 추가할 섹션을 클릭합니다.
- 저장을 클릭합니다.
제품 페이지에 빠른 주문 목록 섹션 추가
빠른 주문 목록 섹션은 대량 주문 및 B2B 고객을 위한 쇼핑 환경을 최적화합니다.
버전 11.0.0 이상의 Shopify 무료 테마를 사용하는 경우 제품 템플릿에 빠른 주문 목록 섹션을 추가하면 B2B(비즈니스 대 비즈니스) 고객이 다양한 제품 이형에서 여러 수량을 쉽게 구매할 수 있습니다.
단계:
- Shopify Admin에서 온라인 스토어 > 테마로 이동합니다.
- 편집하려는 테마 옆의 사용자 지정을 클릭합니다.
- 페이지 상단에서 컨텍스트 드롭다운 메뉴를 엽니다.
- 드롭다운 메뉴를 사용하여 사용자 지정할 컨텍스트를 선택합니다.
- 템플릿 드롭 다운 메뉴를 엽니다.
- 제품을 클릭한 다음 제품을 선택합니다.
- 템플릿 섹션에서 섹션 추가 > 빠른 주문 목록을 클릭합니다.
- 저장을 클릭합니다.

빠른 주문 목록 섹션 설정에 대해 자세히 알아보십시오.
컨텍스트를 기본값으로 재설정
컨텍스트를 재설정하여 앞뒤 화살표 아이콘을 클릭함으로써 기본 컨텍스트의 콘텐츠와 레이아웃을 사용할 수 있습니다. 섹션을 페이지 템플릿으로 그룹화하는 방법에 대한 자세한 내용은 섹션 그룹을 참조하십시오.
| 작업 재설정 | 설명 | 예 |
|---|---|---|
| 섹션 또는 블록에서 설정 재정의 재설정 | 섹션 또는 블록에서 설정 재정의를 재설정하는 경우 섹션 또는 블록에 적용된 특정 재정의를 제거합니다. 해당 재정의가 제거되면 섹션 또는 블록의 설정이 기본 컨텍스트에서 사용되는 상속 값으로 돌아갑니다. | 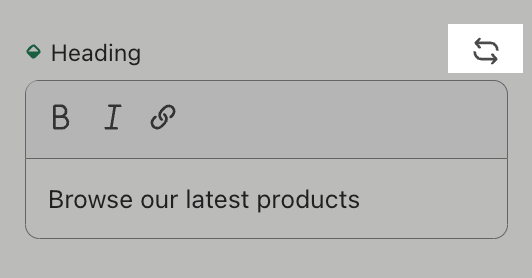 |
| 전체 섹션 또는 블록 재설정 | 전체 섹션 또는 블록을 재설정하면 해당 섹션 또는 블록에 적용된 모든 재정의 설정을 제거합니다. 해당 재정의가 제거되면 섹션 또는 블록이 기본 컨텍스트에서 사용되는 모든 설정 값을 상속으로 반환합니다. |  |
| 전체 템플릿 또는 섹션 그룹 재설정 | 템플릿을 재설정하면 섹션 순서에 대한 변경 사항을 포함하여 템플릿 섹션에 적용된 모든 재정의 설정을 제거합니다. |  |