Adaptar seu tema para mercados específicos ou B2B on Shopify
Se você tem mais de um mercado ou o recurso B2B on Shopify ativado, edite seções e blocos específicos a um contexto para adaptar a experiência da loja virtual a diferentes clientes. Um contexto pode ser um mercado ou B2B.
Por exemplo, se você configurar mercados para o Canadá e a Austrália, mas quiser fazer alterações no conteúdo e no layout do tema que se apliquem somente à Austrália, poderá fazer as seguintes alterações de exemplo na loja virtual:
- Adicione uma seção, como uma barra de avisos, para destacar uma promoção oferecida apenas a clientes australianos.
- Altere o menu para o contexto australiano.
- Substitua o título exibido no banner da imagem.
Nesta página
Noções básicas sobre contextos
Contextos ajudam você a adaptar a experiência da loja virtual a diferentes clientes. Quando você personaliza um tema, é possível selecionar o contexto que quer editar no menu suspenso Contexto, localizado na parte superior da página.

Opções do menu suspenso Contexto
| Opção de contexto | Descrição |
|---|---|
| Padrão | O contexto Padrão é usado para criar um layout e conteúdo-padrão que outros contextos possam herdar ou substituir. As alterações feitas no contexto Padrão são aplicadas a todos os contextos, exceto os que foram substituídos. |
| Promover | Todos os seus mercados são exibidos no menu suspenso Contexto. É possível selecionar um mercado para fazer alterações que se apliquem apenas a esse contexto específico. |
| B2B | Se você tiver o plano Shopify Plus e usar B2B on Shopify, a opção B2B será exibida no menu suspenso Contexto. É possível selecionar a opção B2B e fazer alterações que se apliquem ao contexto B2B. |
Substituições de contexto
Se você fizer uma alteração em uma seção ou bloco no contexto Padrão, a alteração será aplicada a todos os contextos, exceto para contextos em que houver uma substituição.
Uma substituição ocorre quando você faz uma alteração em um Contexto para ser diferente das configurações existentes no contexto Padrão.
Depois de criar uma substituição, as alterações feitas nas configurações ou na ordem da seção no contexto Padrão não são atualizadas automaticamente no contexto que você modificar. No entanto, é possível aplicar essas alterações manualmente aos contextos.
| Tipo de substituição de contexto | Descrição | Ícone ou etiqueta |
|---|---|---|
| Substituição de configuração | Ocorre quando você altera uma configuração, como uma imagem ou texto, no valor de contexto Padrão. Por exemplo, no contexto Padrão, o texto da Barra de comunicados é Olá, mas no contexto do Canadá, você alterou o texto da Barra de comunicados para Howdy. Um ícone verde metade preenchido em formato de diamante é exibido ao lado da configuração. |  |
| Substituição de seção | Ocorre quando você adiciona uma seção ou bloco em um contexto que não está no contexto Padrão. Por exemplo, no contexto do Canadá, você adicionou a seção Imagem com texto. Um ícone verde em formato de diamante é exibido ao lado da seção para indicar que existe uma substituição de seção exclusiva dentro do contexto. |

|
| Ordem de seção personalizada | Ocorre quando a ordem-padrão da seção é substituída ao adicionar, remover ou mover uma seção ou bloco em um contexto. Por exemplo, no contexto do Canadá, a ordem das seções é diferente do contexto Padrão. O texto da ordem da seção personalizada parece indicar que a ordem-padrão da seção foi substituída. |

|
Idioma do contexto
Se o idioma principal de sua loja não estiver disponível para um contexto, você precisará usar um app de tradução para personalizar o conteúdo no idioma do contexto.
Editar uma seção ou bloco existente
- No admin da Shopify, acesse Loja virtual > Temas.
- Ao lado do tema que você quer editar, clique em Personalizar.
- Abra o menu suspenso Contexto na parte superior da página.
- Use o menu suspenso para selecionar um contexto que você quer personalizar.
- Edite a seção ou o bloco que você quer alterar para o contexto.
- Clique em Salvar.
Adicionar uma seção ou um bloco
- No admin da Shopify, acesse Loja virtual > Temas.
- Ao lado do tema que você quer editar, clique em Personalizar.
- Abra o menu suspenso Contexto na parte superior da página.
- Use o menu suspenso para selecionar um contexto que você quer personalizar.
- Adicione uma seção ou um bloco para o contexto.
- Na caixa de diálogo Substituir pedido da seção-padrão?, clique em Continuar.
- Clique em Salvar.
Adicionar manualmente uma seção ou um bloco
Quando você adiciona uma seção ou um bloco ao contexto Padrão, ele é adicionado automaticamente a todos os outros contextos, exceto contextos com uma ordem de seção personalizada. Para que a seção ou o bloco adicionado seja exibido em um contexto com uma ordem de seção personalizada, adicione manualmente a seção ou o bloco.
Etapas:
- No admin da Shopify, acesse Loja virtual > Temas.
- Ao lado do tema que você quer editar, clique em Personalizar.
- Abra o menu suspenso Contexto na parte superior da página.
- Use o menu suspenso para selecionar um contexto que você quer personalizar.
- Clique em Adicionar seção.
- Na seção Seções do tema do padrão, clique na seção que você quer adicionar manualmente ao contexto.
- Clique em Salvar.
Adicionar a seção "Lista de pedidos rápidos" à página do produto
A seção Lista de pedidos rápidos otimiza a experiência de compra para pedidos em massa e clientes B2B.
Se você usa um tema gratuito da Shopify, versão 11.0.0 ou posterior, poderá adicionar a seção Lista de pedidos rápidos ao modelo de Produtos para que seus clientes de comércio entre empresas (B2B) possam comprar facilmente várias quantidades em diferentes variantes do produto.
Etapas:
- No admin da Shopify, acesse Loja virtual > Temas.
- Ao lado do tema que você quer editar, clique em Personalizar.
- Abra o menu suspenso Contexto na parte superior da página.
- Use o menu suspenso para selecionar um contexto que você quer personalizar.
- Abra o menu suspenso Modelo.
- Clique em Produtos e, em seguida, selecione um produto.
- Na seção Modelo, clique em Adicionar seção > Lista de pedidos rápidos.
- Clique em Salvar.

Saiba mais sobre as configurações da seção Lista de pedidos rápidos.
Redefinir o contexto para o padrão
É possível redefinir o contexto para usar o conteúdo e o layout do contexto Padrão ao clicar no ícone de seta para frente e para trás. Para saber mais sobre como as seções são agrupadas em um modelo de página, consulte os grupos de seções.
| Ação de redefinição | Descrição | Exemplo |
|---|---|---|
| Redefinir uma substituição de configuração em uma seção ou um bloco | Ao redefinir uma substituição de configuração em uma seção ou um bloco, você remove uma substituição específica aplicada à seção ou ao bloco. Depois que a substituição for removida, a configuração na seção ou no bloco retornará aos valores herdados usados no contexto Padrão. | 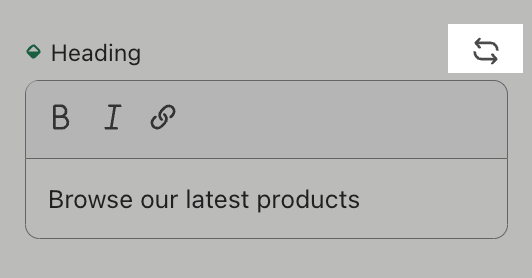 |
| Redefinir uma seção ou um bloco inteiro | Ao redefinir uma seção ou um bloco inteiro, você remove todas as configurações de substituição aplicadas a essa seção ou bloco. Depois que as substituições são removidas, a seção ou o bloco voltará a herdar todos os valores de configuração usados no contexto Padrão. |  |
| Redefinir um modelo ou grupo de seções inteiro | Ao redefinir um modelo, você remove todas as configurações de substituição aplicadas às seções de modelo, incluindo alterações feitas na ordem das seções. |  |