Tilpass temaet for bestemte markeder eller B2B on Shopify
Hvis du har mer enn ett marked eller B2B on Shopify-funksjon aktivert, kan du tilpasse nettbutikkopplevelsen for ulike kunder ved å redigere seksjoner og blokker som er spesifikke for en kontekst. En kontekst kan være et marked eller B2B.
Hvis du for eksempel konfigurerer markeder for Canada og Australia, men ønsker å gjøre endringer i innhold og oppsett i temaet som bare gjelder for Australia, kan du gjøre følgende eksempelendringer i nettbutikken:
- Legge til en seksjon, som en kunngjøringslinje, for å fremheve en kampanje som bare tilbys til australske kunder.
- Endre menyen for den australske konteksten.
- Erstatt overskriften som vises i bildebanneret.
På denne siden
Forstå kontekster
Med kontekster blir det enklere å tilpasse nettbutikkopplevelsen for ulike kunder. Når du tilpasser et tema, kan du velge hvilken kontekst du vil redigere fra rullegardinmenyen Kontekst øverst på siden.

Alternativer i rullegardinmenyen for kontekst
| Kontekstalternativ | Beskrivelse |
|---|---|
| Standard | Konteksten Standard brukes til å opprette et standardoppsett og innhold som kan arves eller overstyres i andre kontekster. Endringer som gjøres i konteksten Standard gjelder for alle kontekster, med mindre de overstyres. |
| Markedsfør | Alle markedene dine vises i rullegardinmenyen Kontekst. Du kan velge et marked for å gjøre endringer som bare gjelder for den bestemte konteksten. |
| B2B | Hvis du har Shopify Plus-abonnementet og bruker B2B on Shopify, vises alternativet B2B i rullegardinmenyen Kontekst. Du kan velge B2B-alternativet og gjøre endringer som gjelder for B2B-konteksten. |
Kontekstoverstyringer
Hvis du gjør en endring i en seksjon eller blokk i konteksten Standard, brukes endringen for alle kontekster bortsett fra kontekster som inneholder en overstyring.
En overstyring oppstår når du gjør en endring i én kontekst som er ulik innstillingene i konteksten Standard.
Når du har opprettet en overstyring, blir ikke endringer du gjør i innstillinger eller seksjonsrekkefølge i konteksten Standard automatisk oppdatert i konteksten du endrer. Du kan imidlertid aktivere disse endringene manuelt i kontekster.
| Type kontekstoverstyring | Beskrivelse | Ikon eller etikett |
|---|---|---|
| Overstyring av en innstilling | Oppstår når du endrer en innstilling, som et bilde eller tekst, fra kontekstverdien Standard. I konteksten Standard er for eksempel teksten i kunngjøringslinjen Hallo, men i konteksten Canada har du endret teksten i kunngjøringslinjen til Howdy. Et halvfylt grønt, diamantformet ikon vises ved siden av innstillingen. |  |
| Overstyring av en seksjon | Oppstår når du legger til en seksjon eller blokk i en kontekst som ikke er i konteksten Standard. I konteksten Canada har du for eksempel lagt til seksjonen Bilde med tekst. Et grønt diamantformet ikon vises ved siden av seksjonen for å indikere at det finnes en unik seksjonsoverstyring i konteksten. |

|
| Tilpasset seksjonsrekkefølge | Oppstår når standardrekkefølgen for seksjoner overstyres ved å legge til, fjerne eller flytte en seksjon eller blokk i en kontekst. I konteksten Canada er for eksempel rekkefølgen på seksjoner annerledes enn i konteksten Standard. En tekst om tilpasset seksjonsrekkefølge vises for å indikere at standardrekkefølgen for seksjoner er overstyrt. |

|
Kontekstspråk
Hvis butikkens primære språk ikke er tilgjengelig for en kontekst, må du bruke en oversettelsesapp for å tilpasse innhold i kontekstens språk.
Redigere en eksisterende seksjon eller blokk
- Fra Shopify-administrator går du til Nettbutikk > Temaer.
- Klikk på Tilpass ved siden av temaet du vil redigere.
- Åpne rullegardinmenyen Kontekst øverst på siden.
- Bruk rullegardinmeny til å velge en kontekst du vil tilpasse.
- Rediger seksjonen eller blokken du vil endre for konteksten.
- Klikk på Lagre.
Legg til en seksjon eller blokk
- Fra Shopify-administrator går du til Nettbutikk > Temaer.
- Klikk på Tilpass ved siden av temaet du vil redigere.
- Åpne rullegardinmenyen Kontekst øverst på siden.
- Bruk rullegardinmeny til å velge en kontekst du vil tilpasse.
- Legg til en seksjon eller blokk for konteksten.
- I dialogboksen Vil du overstyre standardrekkefølgen for seksjoner? klikker du på Fortsett.
- Klikk på Lagre.
Legg til en seksjon eller blokk manuelt
Når du legger til en seksjon eller blokk i konteksten Standard, legges den automatisk til i alle andre kontekster, bortsett fra kontekster med tilpasset seksjonsrekkefølge. Hvis du ønsker at seksjonen eller blokken du legger til skal vises i en kontekst med tilpasset seksjonsrekkefølge, må du legge til seksjonen eller blokken manuelt.
Trinn:
- Fra Shopify-administrator går du til Nettbutikk > Temaer.
- Klikk på Tilpass ved siden av temaet du vil redigere.
- Åpne rullegardinmenyen Kontekst øverst på siden.
- Bruk rullegardinmeny til å velge en kontekst du vil tilpasse.
- Klikk på Legg til seksjon.
- Klikk på seksjonen du vil legge til manuelt i konteksten i seksjonen TEMASEKSJONER FRA STANDARD.
- Klikk på Lagre.
Legg til seksjonen Hurtigbestillingsliste på produktsiden
Seksjonen Hurtigbestillingsliste optimaliserer handleopplevelsen for massebestillinger og B2B-kunder.
Hvis du bruker et gratis tema fra Shopify, versjon 11.0.0 eller nyere, kan du legge til seksjonen Hurtigbestillingsliste i malen Produkter, slik at bedriftskunder (B2B) enkelt kan kjøpe større antall på tvers av ulike produktvarianter.
Trinn:
- Fra Shopify-administrator går du til Nettbutikk > Temaer.
- Klikk på Tilpass ved siden av temaet du vil redigere.
- Åpne rullegardinmenyen Kontekst øverst på siden.
- Bruk rullegardinmeny til å velge en kontekst du vil tilpasse.
- Åpne rullegardinmenyen Mal.
- Klikk på Produkter og velg et produkt.
- Klikk på Legg til seksjon > Hurtigbestillingsliste i seksjonen Mal.
- Klikk på Lagre.

Finn ut mer om seksjonsinnstillinger for Hurtigbestillingsliste.
Tilbakestille konteksten til standard
Du kan tilbakestille konteksten til innhold og oppsett fra konteksten Standard ved å klikke på ikonet med en frem-og-tilbake-pil. Hvis du vil ha mer informasjon om hvordan seksjoner grupperes til en sidemal, kan du se seksjonsgrupper.
| Tilbakestillingshandling | Beskrivelse | Eksempel |
|---|---|---|
| Tilbakestill en overstyring av en innstilling for en seksjon eller blokk | Når du tilbakestiller en overstyring av en innstilling for en seksjon eller blokk, fjerner du en bestemt overstyring som er lagt inn for seksjonen eller blokken. Når overstyringen er fjernet, vil innstillingen i seksjonen eller blokken tilbakestilles til å arve verdiene som brukes i konteksten Standard. | 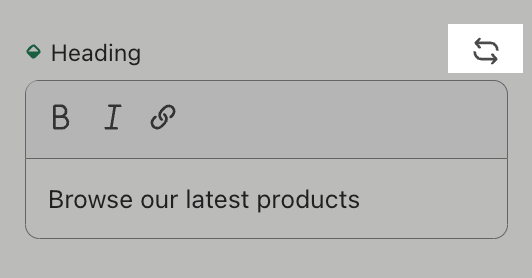 |
| Tilbakestill en hel seksjon eller blokk | Når du tilbakestiller en hel seksjon eller blokk, fjerner du alle overstyringsinnstillingene som er lagt inn for denne seksjonen eller blokken. Når overstyringene er fjernet, tilbakestilles seksjonen eller blokken til å arve alle innstillingsverdiene som brukes i konteksten Standard. |  |
| Tilbakestill en hel mal eller seksjonsgruppe | Når du tilbakestiller en mal, fjerner du alle overstyrte innstillinger som er lagt inn for malseksjonene, inkludert endringer som er gjort i rekkefølge på seksjoner. |  |