ปรับธีมของคุณให้เข้ากับตลาดที่เฉพาะเจาะจงหรือ B2B บน Shopify
หากคุณเปิดใช้งานฟีเจอร์ตลาดหรือ B2B บน Shopify มากกว่าหนึ่งรายการ คุณจะสามารถปรับประสบการณ์ร้านค้าออนไลน์ของคุณให้เหมาะกับลูกค้าที่แตกต่างกันได้โดยแก้ไขส่วนและบล็อกเฉพาะสำหรับบริบทบริบทอาจเป็นตลาดหรือ B2B ได้
ตัวอย่างเช่น หากคุณตั้งค่าตลาดให้กับแคนาดาและออสเตรเลีย แต่ต้องการเปลี่ยนแปลงเนื้อหาและเลย์เอาต์ธีมของคุณที่ใช้เฉพาะกับออสเตรเลียเท่านั้น คุณสามารถเปลี่ยนแปลงตัวอย่างต่อไปนี้ในร้านค้าออนไลน์ของคุณ:
- เพิ่มส่วน เช่น แถบประกาศ เพื่อเน้นการโปรโมตที่มีให้แก่ลูกค้าออสเตรเลียเท่านั้น
- เปลี่ยนเมนูสำหรับบริบทออสเตรเลียของคุณ
- แทนที่ส่วนหัวที่ปรากฏในแบนเนอร์รูปภาพ
ในหน้านี้
การเข้าใจบริบท
บริบทช่วยให้คุณปรับประสบการณ์ร้านค้าออนไลน์ของคุณให้แก่ลูกค้าที่แตกต่างกันเมื่อคุณปรับแต่งธีม คุณสามารถเลือกบริบทที่คุณต้องการแก้ไขจากเมนูดรอปดาวน์บริบทที่ด้านบนของหน้าได้

ตัวเลือกเมนูดรอปดาวน์บริบท
| ตัวเลือกบริบท | คำอธิบาย |
|---|---|
| ค่าเริ่มต้น | บริบทเริ่มต้นจะใช้เพื่อสร้างเลย์เอาต์และเนื้อหาที่บริบทอื่นๆ สามารถรับหรือแทนที่ได้ การเปลี่ยนแปลงที่ทำกับบริบทเริ่มต้นจะมีผลใช้กับทุกบริบท ยกเว้นว่าจะถูกแทนที่ |
| ตลาด | ตลาดของคุณทั้งหมดจะแสดงในเมนูดรอปดาวน์บริบท คุณสามารถเลือกตลาดเพื่อเปลี่ยนแปลงเฉพาะกับบริบทที่เฉพาะเจาะจงเท่านั้น |
| ธุรกิจแบบ B2B | หากคุณใช้แผนการใช้งาน Shopify Plus และใช้งาน B2B บน Shopify ตัวเลือก B2B จะแสดงในเมนูดรอปดาวน์บริบทคุณสามารถเลือกตัวเลือก B2B และเปลี่ยนแปลงที่ใช้กับบริบท B2B ได้ |
การแทนที่บริบท
หากคุณได้เปลี่ยนแปลงส่วนหรือบล็อกในบริบทเริ่มต้นการเปลี่ยนแปลงนั้นจะใช้กับทุกบริบท ยกเว้นบริบทที่มีการแทนที่
การแทนที่จะเกิดขึ้นเมื่อคุณเปลี่ยนแปลงบริบทหนึ่งให้แตกต่างจากการตั้งค่าที่มีอยู่ในบริบทเริ่มต้น
หลังจากที่คุณสร้างการแทนที่แล้ว การเปลี่ยนแปลงใดๆ ที่คุณแก้ไขไปยังการตั้งค่าหรือส่วนในบริบทเริ่มต้นจะไม่อัปเดตโดยอัตโนมัติในบริบทที่คุณแก้ไขอย่างไรก็ตาม คุณสามารถใช้การเปลี่ยนแปลงด้วยตนเองกับบริบm
| ประเภทการแทนที่บริบท | คำอธิบาย | ไอคอนหรือป้ายก่าหน้า |
|---|---|---|
| การแทนที่การตั้งค่า | จะเกิดขึ้นเมื่อคุณเปลี่ยนการตั้งค่า เช่น รูปภาพหรือข้อความ จากค่าบริบทเริ่มต้นตัวอย่างเช่น ในบริบทเริ่มต้น ข้อความแถบประกาศ คือสวัสดี แต่ในบริบทแคนาดา คุณได้เปลี่ยนข้อความแถบประกาศเป็น Howdyไอคอนรูปเพชรที่เติมสีเขียวครึ่งหนึ่งจะปรากฏขึ้นข้างๆ การตั้งค่า |  |
| การแทนที่ส่วน | จะเกิดขึ้นเมื่อคุณเพิ่มส่วนหรือชุดเนื้อหาในบริบทที่ยังอยู่ในบริบทเริ่มต้น ตัวอย่างเช่น ในบริบทแคนาดา คุณได้เพิ่มส่วนรูปภาพพร้อมข้อความแล้ว ไอคอนรูปเพชรสีเขียวจะปรากฏขึ้นด้านข้างส่วนเพื่อระบุว่ามีการแทนที่ส่วนเฉพาะภายในบริบท |

|
| คำสั่งซื้อในส่วนที่กำหนดเอง | จะเกิดขึ้นเมื่อแทนที่ส่วนเริ่มต้นโดยการเพิ่ม การลบ หรือการย้ายส่วนหรือบล็อกในบริบท ตัวอย่างเช่น ในบริบทแคนาดา ลำดับของส่วนจะแตกต่างจากบริบทเริ่มต้น ข้อความคำสั่งซื้อในส่วนที่กำหนดเองจะปรากฏขึ้นเพื่อระบุว่าคำสั่งซื้อในส่วนเริ่มต้นถูกแทนที่ |

|
ภาษาบริบท
หากภาษาหลักของร้านค้าของคุณไม่พร้อมใช้งานสำหรับบริบท เพียงคุณใช้แอปการแปลเพื่อปรับแต่งเนื้อหาในภาษาของบริบท
แก้ไขส่วนหรือบล็อกที่มีอยู่
- ในส่วนผู้ดูแล Shopify ให้ไปที่ร้านค้าออนไลน์ > ธีม
- คลิกปรับแต่งที่อยู่ถัดจากธีมที่คุณต้องการแก้ไข
- เปิดเมนูดรอปดาวน์บริบทที่ด้านบนของหน้า
- ใช้เมนูดรอปดาวน์เพื่อเลือกบริบทที่คุณต้องการปรับแต่ง
- แก้ไขส่วนหรือบล็อกที่คุณต้องการเปลี่ยนแปลงเนื้อหา
- คลิกที่ “บันทึก”
เพิ่มส่วนหรือบล็อก
- ในส่วนผู้ดูแล Shopify ให้ไปที่ร้านค้าออนไลน์ > ธีม
- คลิกปรับแต่งที่อยู่ถัดจากธีมที่คุณต้องการแก้ไข
- เปิดเมนูดรอปดาวน์บริบทที่ด้านบนของหน้า
- ใช้เมนูดรอปดาวน์เพื่อเลือกบริบทที่คุณต้องการปรับแต่ง
- เพิ่มส่วนหรือชุดเนื้อหาในบริบท
- ในกล่องโต้ตอบแทนที่คำสั่งซื้อในส่วนเริ่มต้นหรือไม่ ให้คลิก ดำเนินการต่อ
- คลิกที่ “บันทึก”
เพิ่มส่วนหรือบล็อกด้วยตนเอง
เมื่อคุณเพิ่มส่วนหรือบล็อกไปยังบริบทเริ่มต้น ระบบจะเพิ่มส่วนนั้นไปยังบริบทอื่นๆ ทั้งหมดโดยอัตโนมัติ ยกเว้นบริบทที่มีคำสั่งซื้อใน หากคุณต้องการให้ส่วนหรือบล็อกที่เพิ่มแสดงในบริบทที่มีคำสั่งซื้อในส่วนที่กำหนดเอง คุณต้องเพิ่มส่วนหรือบล็อกด้วยตนเอง
ขั้นตอน:
- ในส่วนผู้ดูแล Shopify ให้ไปที่ร้านค้าออนไลน์ > ธีม
- คลิกปรับแต่งที่อยู่ถัดจากธีมที่คุณต้องการแก้ไข
- เปิดเมนูดรอปดาวน์บริบทที่ด้านบนของหน้า
- ใช้เมนูดรอปดาวน์เพื่อเลือกบริบทที่คุณต้องการปรับแต่ง
- คลิกเพิ่มส่วน
- ในส่วนส่วนของธีมจากค่าเริ่มต้น ให้คลิกส่วนที่คุณต้องการเพิ่มไปยังบริบทของคุณด้วยตนเอง
- คลิกที่ “บันทึก”
เพิ่มส่วนรายการสั่งซื้อด่วนในหน้าสินค้าของคุณ
ส่วนรายการคำสั่งซื้อด่วนจะปรับประสบการณ์การช้อปปิ้งให้เหมาะสมที่สุดสำหรับการสั่งซื้อสินค้าหลายรายการในปริมาณมากและลูกค้า B2B
หากคุณใช้ธีมฟรีโดย Shopifyเวอร์ชัน 11.0.0 หรือใหม่กว่า คุณสามารถเพิ่มส่วนรายการสั่งซื้อด่วนไปยังเทมเพลตสินค้าของคุณ เพื่อให้ลูกค้า (B2B) ของคุณสามารถซื้อตัวเลือกสินค้าในปริมาณมากได้อย่างง่ายดาย
ขั้นตอน:
- ในส่วนผู้ดูแล Shopify ให้ไปที่ร้านค้าออนไลน์ > ธีม
- คลิกปรับแต่งที่อยู่ถัดจากธีมที่คุณต้องการแก้ไข
- เปิดเมนูดรอปดาวน์บริบทที่ด้านบนของหน้า
- ใช้เมนูดรอปดาวน์เพื่อเลือกบริบทที่คุณต้องการปรับแต่ง
- เปิดเทมเพลตเมนูดรอปดาวน์
- คลิกสินค้า จากนั้นเลือกสินค้า
- ในส่วนเทมเพลต ให้คลิก เพิ่มส่วน > รายการคำสั่งซื้อด่วน
- คลิกที่ “บันทึก”

ดูข้อมูลเพิ่มเติมเกี่ยวกับการตั้งค่าส่วน รายการคำสั่งซื้อด่วน
รีเซ็ตบริบทของคุณเป็นค่าเริ่มต้น
คุณสามารถรีเซ็ตบริบทเพื่อใช้เนื้อหา และ เลย์เอาต์ของบริบทเริ่มต้นได้โดย คลิกที่ไอคอน ลูกศรไปมา หากต้องการข้อมูลเพิ่มเติมเกี่ยวกับวิธีการจัดกลุ่มส่วนต่างๆ ให้เป็นเทมเพลตของหน้า ให้ดูที่ กลุ่มส่วน
| การดำเนินการรีเซ็ต | คำอธิบาย | ตัวอย่าง |
|---|---|---|
| รีเซ็ตการตั้งค่าที่แทนที่ในส่วนหรือบล็อก | เมื่อคุณรีเซ็ตการตั้งค่าที่แทนที่ในส่วนหรือบล็อก คุณจะลบการแทนที่เฉพาะที่ถูกใช้กับส่วนหรือบล็อกนั้น หลังจากที่ลบการแทนที่ออกแล้ว การตั้งค่าในส่วนหรือบล็อกจะกลับไปเป็นค่าที่ใช้ในบริบทเริ่มต้น | 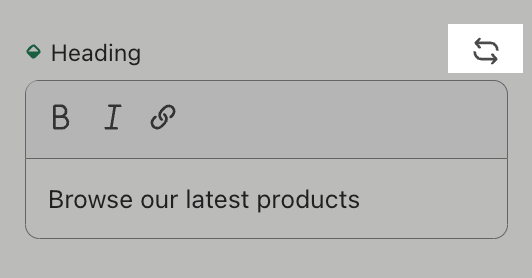 |
| รีเซ็ตทั้งส่วนหรือบล็อก | เมื่อคุณรีเซ็ตทั้งส่วนหรือบล็อก คุณจะลบการตั้งค่าการแทนที่ทั้งหมดที่ถูกใช้กับส่วนหรือบล็อกนั้น หลังจากลบการแทนที่ออกแล้ว ส่วนหรือบล็อกจะกลับไปรับการได้รับค่าการตั้งค่าทั้งหมดที่ใช้ในบริบทเริ่มต้น |  |
| รีเซ็ตเทมเพลตหรือกลุ่มส่วนทั้งหมด | เมื่อคุณรีเซ็ตเทมเพลต คุณจะลบการตั้งค่าการแทนที่ทั้งหมดที่ถูกใช้กับส่วนเทมเพลต รวมถึงการเปลี่ยนแปลงต่างๆ ที่สั่งให้ไปยังลากของส่วนนั้นด้วย |  |