Tilpas dit tema til specifikke markeder eller B2B på Shopify
Hvis du har aktiveret mere end ét marked eller B2B-funktion for Shopify , kan du tilpasse oplevelsen i din webshop til forskellige kunder ved at redigere afsnit og blokke, der er specifikke for en kontekst. En kontekst kan være et marked eller B2B.
Hvis du f.eks. konfigurerer markeder for Canada og Australien, men du vil foretage ændringer i indholdet og layoutet for dit tema, der kun gælder for Australien, kan du foretage følgende eksempler på ændringer i din webshop:
- Tilføj et afsnit, som f.eks. en meddelelseslinje, for at fremhæve en kampagne, der kun tilbydes australske kunder.
- Skift menuen for din australske kontekst.
- Erstat den overskrift, der vises på billedbanneret.
På denne side
Forstå kontekster
Kontekster hjælper dig med at tilpasse din webshops oplevelse til forskellige kunder. Når du tilpasser et tema, kan du vælge, hvilken kontekst du vil redigere, i rullemenuen Kontekst øverst på siden.

Indstillinger for kontekstmenu
| Kontekstmulighed | Beskrivelse |
|---|---|
| Standard | Standardkonteksten bruges til at oprette et standardlayout og -indhold, som andre kontekster kan overtage eller tilsidesætte. Ændringer, der foretages i standardkonteksten , gælder for alle kontekster, medmindre de tilsidesættes. |
| Markedsføre | Alle dine markeder vises i rullemenuen Kontekst. Du kan vælge et marked for at foretage ændringer, der kun gælder for denne specifikke kontekst. |
| B2B | Hvis du har et Shopify Plus-abonnement, og du bruger B2B i Shopify, vises indstillingen B2B i rullemenuen Kontekst.Du kan vælge B2B-indstillingen og foretage ændringer, der gælder for B2B-konteksten. |
Tilsidesættelser af kontekst
Hvis du foretager ændringer af et afsnit eller en blok i standardkonteksten, anvendes ændringen i alle kontekster med undtagelse af kontekster, hvor der er en tilsidesættelse.
Der foretages en tilsidesættelse, når du foretager en ændring i én Kontekst for at være anderledes end de indstillinger, der findes i standardkonteksten.
Når du har oprettet en tilsidesættelse, opdateres alle ændringer, du foretager i indstillingerne eller afsnitsrækkefølgen i Standard-kontekst, ikke automatisk i den kontekst, du redigerer.Du kan dog manuelt anvende disse ændringer på kontekster.
| Type af tilsidesættelse af kontekst | Beskrivelse | Ikon eller label |
|---|---|---|
| Indstilling af tilsidesættelse | Opstår, når du ændrer en indstilling, som f.eks. et billede eller en tekst, fra værdien for Standardkontekst.I standardkonteksten er teksten på meddelelseslinjen f.eks. Hello, men i Canada-konteksten har du ændret teksten på meddelelseslinjen til Howdy.Der vises et halvfyldt grønt ikon for stjerneformet ved siden af indstillingen. |  |
| Tilsidesættelse af afsnit | Opstår, når du tilføjer et afsnit eller en blok i en kontekst, der ikke er i standardkonteksten . I konteksten Canada har du f.eks. tilføjet afsnittet Billede med tekst. Der vises et grønt ikon for billedtekst ud for afsnittet for at angive, at der findes en unik tilsidesættelse af afsnittet i konteksten. |

|
| Tilpasset afsnitsrækkefølge | Opstår, når standardafsnitsrækkefølgen tilsidesættes ved at tilføje, fjerne eller flytte et afsnit eller en blok i en kontekst. I konteksten Canada er rækkefølgen af afsnit f.eks. anderledes end standardkonteksten . Tilpasset tekst til afsnitsrækkefølge ser ud til at indikere, at standardafsnitsrækkefølgen blev tilsidesat. |

|
Kontekstsprog
Hvis din butiks primære sprog ikke er tilgængeligt for en kontekst, skal du bruge en oversættelsesapp til at tilpasse indholdet på kontekstens sprog.
Rediger et eksisterende afsnit eller en eksisterende blok
- Gå til Webshop > Temaer i din Shopify-administrator.
- Klik på Tilpas ud for det tema, du vil redigere.
- Åbn rullemenuen Kontekst øverst på siden.
- Brug rullemenuen til at vælge en kontekst, som du vil tilpasse.
- Rediger det afsnit eller den blok, du vil ændre i kontekst.
- Klik på Gem.
Tilføj et afsnit eller en blok
- Gå til Webshop > Temaer i din Shopify-administrator.
- Klik på Tilpas ud for det tema, du vil redigere.
- Åbn rullemenuen Kontekst øverst på siden.
- Brug rullemenuen til at vælge en kontekst, som du vil tilpasse.
- Tilføj et afsnit eller en blok til konteksten.
- I dialogboksen Vil du tilsidesætte standardrækkefølgen for afsnit? skal du klikke på Fortsæt.
- Klik på Gem.
Tilføj et afsnit eller en blok manuelt
Når du føjer et afsnit eller en blok til standardkonteksten, føjes det automatisk til alle andre kontekster, med undtagelse af kontekster med en tilpasset afsnitsrækkefølge. Hvis du vil have, at det tilføjede afsnit eller blokken vises i en kontekst, der har en tilpasset sektionsrækkefølge, skal du tilføje afsnittet eller blokken manuelt.
Trin:
- Gå til Webshop > Temaer i din Shopify-administrator.
- Klik på Tilpas ud for det tema, du vil redigere.
- Åbn rullemenuen Kontekst øverst på siden.
- Brug rullemenuen til at vælge en kontekst, som du vil tilpasse.
- Klik på Tilføj afsnit.
- Klik på det afsnit, som du vil føje til din kontekst manuelt, i afsnittet TEMAAFSNIT FRA STANDARD.
- Klik på Gem.
Føj afsnittet Hurtig ordreliste til din produktside
Afsnittet Hurtig ordreliste optimerer shoppingoplevelsen til masseordre og B2B-kunder.
Hvis du bruger et gratis tema fra Shopify, version 11.0.0 eller nyere, kan du føje afsnittet Hurtig ordreliste til din produktskabelon, så dine B2B-kunder nemt kan købe flere antal på tværs af forskellige produktvarianter.
Trin:
- Gå til Webshop > Temaer i din Shopify-administrator.
- Klik på Tilpas ud for det tema, du vil redigere.
- Åbn rullemenuen Kontekst øverst på siden.
- Brug rullemenuen til at vælge en kontekst, som du vil tilpasse.
- Åbn rullemenuen Skabelon.
- Klik på Produkter, og vælg derefter et produkt.
- Klik på Tilføj afsnit > Hurtig ordreliste i afsnittet Skabelon.
- Klik på Gem.

Få mere at vide om indstillingerne for afsnittet Hurtig ordreliste.
Nulstilling af din kontekst til standard
Du kan nulstille konteksten, så den bruger standardkontekstens indhold og layout ved at klikke på ikonet pil frem og tilbage. Få mere at vide om, hvordan afsnit grupperes i en sideskabelon under afsnitsgrupper.
| Nulstil handling | Beskrivelse | Eksempel |
|---|---|---|
| Nulstil en tilsidesættelse af en indstilling for et afsnit eller en blok | Når du nulstiller en tilsidesættelse af en indstilling for et afsnit eller en blok, fjerner du en bestemt tilsidesættelse, der blev anvendt på afsnittet eller blokken. Når tilsidesættelsen er fjernet, vil indstillingen i afsnittet eller blokken gå tilbage til at overtage værdier, der bruges i standardkonteksten . | 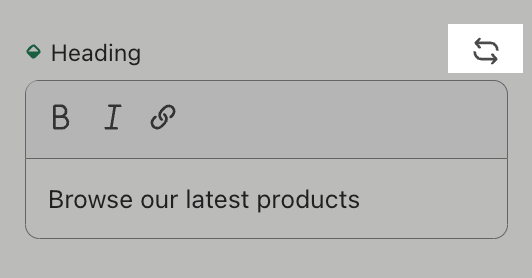 |
| Nulstil et helt afsnit eller en blok | Når du nulstiller et helt afsnit eller en blok, fjerner du alle de tilsidesættelsesindstillinger, der blev anvendt på det pågældende afsnit eller den pågældende blok. Når tilsidesættelserne er fjernet, vil afsnittet eller blokken gå tilbage til at overtage alle de indstillingsværdier, der bruges i standardkonteksten. |  |
| Nulstil en hel skabelon eller en sektionsgruppe | Når du nulstiller en skabelon, fjerner du alle de tilsidesættelsesindstillinger, der blev anvendt i skabelonafsnittene, herunder ændringer, der er foretaget i afsnittenes rækkefølge. |  |