Điều chỉnh chủ đề cho phù hợp với thị trường cụ thể hoặc B2B on Shopify
Nếu có nhiều thị trường hoặc đã kích hoạt tính năng B2B on Shopify thì bạn có thể điều chỉnh trải nghiệm cửa hàng trực tuyến cho phù hợp với nhiều kiểu khách hàng bằng cách chỉnh sửa các mục và khối tùy theo từng ngữ cảnh. Ngữ cảnh có thể là thị trường hoặc B2B.
Ví dụ: Nếu bạn thiết lập thị trường cho Canada và Úc nhưng muốn thay đổi nội dung và bố cục của chủ đề chỉ áp dụng cho Úc, bạn có thể thực hiện những thay đổi sau đối với cửa hàng trực tuyến:
- Thêm mục, ví dụ như thanh thông báo để thu hút sự chú ý vào khuyến mãi dành riêng cho khách hàng Úc.
- Thay đổi menu cho ngữ cảnh Úc.
- Thay thế tiêu đề hiển thị trong biểu ngữ hình ảnh.
Trên trang này
Hiểu rõ ngữ cảnh
Ngữ cảnh giúp bạn điều chỉnh trải nghiệm của cửa hàng trực tuyến cho nhiều khách hàng. Khi tùy chỉnh chủ đề, bạn có thể chọn ngữ cảnh muốn chỉnh sửa trong menu thả xuống Ngữ cảnh ở đầu trang.

Tùy chọn trong menu thả xuống Ngữ cảnh
| Tùy chọn ngữ cảnh | Mô tả |
|---|---|
| Mặc định | Dùng ngữ cảnh Mặc định để tạo bố cục và nội dung mặc định mà các ngữ cảnh khác có thể kế thừa hoặc ghi đè. Thay đổi đối với ngữ cảnh Mặc định áp dụng cho tất cả ngữ cảnh trừ các ngữ cảnh bị ghi đè. |
| Tiếp thị | Tất cả thị trường của bạn hiển thị trong menu thả xuống Ngữ cảnh. Bạn có thể chọn thị trường để thực hiện thay đổi chỉ áp dụng cho ngữ cảnh cụ thể đó. |
| B2B | Nếu bạn đang dùng gói Shopify Plus và sử dụng B2B on Shopify thì tùy chọn B2B sẽ hiển thị trong menu thả xuống Ngữ cảnh. Bạn có thể chọn tùy chọn B2B và thực hiện các thay đổi áp dụng cho ngữ cảnh B2B. |
Ghi đè ngữ cảnh
Nếu bạn thay đổi mục hoặc khối trong ngữ cảnh Mặc định thì thay đổi đó sẽ áp dụng cho tất cả ngữ cảnh ngoại trừ những ngữ cảnh bị ghi đè.
Ghi đè xảy ra khi bạn thực hiện thay đổi khiến cho Ngữ cảnh khác đi so với cài đặt trong ngữ cảnh Mặc định.
Sau khi bạn ghi đè, mọi thay đổi bạn thực hiện với cài đặt hoặc thứ tự mục trong ngữ cảnh Mặc định sẽ không tự động cập nhật trong ngữ cảnh bạn sửa đổi. Tuy nhiên, bạn có thể áp dụng thủ công những thay đổi này cho ngữ cảnh.
| Loại thông tin ghi đè ngữ cảnh | Mô tả | Biểu tượng hoặc nhãn |
|---|---|---|
| Ghi đè cài đặt | Xảy ra khi bạn thay đổi cài đặt giá trị ngữ cảnh Mặc định, ví dụ như cho hình ảnh hoặc văn bản. Ví dụ: Trong ngữ cảnh Mặc định, văn bản trên Thanh thông báo là Hello, nhưng trong ngữ cảnh Canada, bạn đã thay đổi văn bản trên Thanh thông báo thành Howdy. Biểu tượng hình thoi một nửa màu xanh lá hiển thị bên cạnh cài đặt. |  |
| Ghi đè mục | Xảy ra khi bạn thêm một mục hoặc khối trong ngữ cảnh không phải là ngữ cảnh Mặc định. Ví dụ: Trong ngữ cảnh Canada, bạn đã thêm mục Hình ảnh có chữ. Biểu tượng hình thoi màu xanh lá xuất hiện bên cạnh mục để chỉ báo rằng có thông tin ghi đè mục duy nhất trong ngữ cảnh. |

|
| Thứ tự mục tùy chỉnh | Xảy ra khi thứ tự mục mặc định bị ghi đè bằng cách thêm, xóa hoặc di chuyển mục hoặc khối trong ngữ cảnh. Ví dụ: Trong ngữ cảnh Canada, thứ tự các mục khác với ngữ cảnh Mặc định. Văn bản Thứ tự mục tùy chỉnh xuất hiện để cho biết thứ tự mục mặc định đã bị ghi đè. |

|
Ngôn ngữ của ngữ cảnh
Nếu ngôn ngữ chính của cửa hàng không được hỗ trợ trong ngữ cảnh thì bạn cần dùng ứng dụng dịch thuật để tùy chỉnh nội dung theo ngôn ngữ của ngữ cảnh.
Chỉnh sửa mục hoặc khối hiện có
- Trên trang quản trị Shopify, vào mục Cửa hàng trực tuyến > Chủ đề.
- Nhấp vào Tùy chỉnh bên cạnh chủ đề bạn muốn chỉnh sửa.
- Mở menu thả xuống Ngữ cảnh ở đầu trang.
- Sử dụng menu thả xuống để chọn ngữ cảnh bạn muốn tùy chỉnh.
- Chỉnh sửa mục hoặc khối mà bạn muốn thay đổi cho phù hợp ngữ cảnh.
- Nhấp vào Save (Lưu).
Thêm mục hoặc khối
- Trên trang quản trị Shopify, vào mục Cửa hàng trực tuyến > Chủ đề.
- Nhấp vào Tùy chỉnh bên cạnh chủ đề bạn muốn chỉnh sửa.
- Mở menu thả xuống Ngữ cảnh ở đầu trang.
- Sử dụng menu thả xuống để chọn ngữ cảnh bạn muốn tùy chỉnh.
- Thêm mục hoặc khối cho ngữ cảnh.
- Trong hộp thoại Ghi đè thứ tự mục mặc định?, nhấp vào Tiếp tục.
- Nhấp vào Save (Lưu).
Thêm thủ công mục hoặc khối
Khi bạn thêm mục hoặc khối vào ngữ cảnh Mặc định, mục hoặc khối đó sẽ tự động được thêm vào tất cả các ngữ cảnh khác, ngoại trừ ngữ cảnh có thứ tự mục tùy chỉnh. Nếu muốn hiển thị mục hoặc khối đã thêm trong ngữ cảnh có thứ tự mục tùy chỉnh, bạn cần thêm thủ công mục hoặc khối đó.
Bước:
- Trên trang quản trị Shopify, vào mục Cửa hàng trực tuyến > Chủ đề.
- Nhấp vào Tùy chỉnh bên cạnh chủ đề bạn muốn chỉnh sửa.
- Mở menu thả xuống Ngữ cảnh ở đầu trang.
- Sử dụng menu thả xuống để chọn ngữ cảnh bạn muốn tùy chỉnh.
- Nhấp vào Add section (Thêm mục).
- Trong mục MỤC CHỦ ĐỀ THEO MẶC ĐỊNH, nhấp vào mục bạn muốn thêm thủ công vào ngữ cảnh.
- Nhấp vào Save (Lưu).
Thêm mục Danh sách đặt hàng nhanh vào trang sản phẩm
Mục Danh sách đặt hàng nhanh tối ưu hóa trải nghiệm mua sắm dành cho khách hàng B2B và khách hàng đặt hàng số lượng lớn.
Nếu sử dụng chủ đề miễn phí của Shopify, phiên bản 11.0.0 trở lên, bạn có thể thêm mục Danh sách đặt hàng nhanh vào mẫu Sản phẩm để khách hàng kinh doanh với doanh nghiệp (B2B) có thể dễ dàng mua nhiều mẫu mã sản phẩm bằng nhiều số lượng khác nhau.
Bước:
- Trên trang quản trị Shopify, vào mục Cửa hàng trực tuyến > Chủ đề.
- Nhấp vào Tùy chỉnh bên cạnh chủ đề bạn muốn chỉnh sửa.
- Mở menu thả xuống Ngữ cảnh ở đầu trang.
- Sử dụng menu thả xuống để chọn ngữ cảnh bạn muốn tùy chỉnh.
- Mở menu thả xuống Mẫu.
- Nhấp vào Sản phẩm, sau đó chọn sản phẩm.
- Trong mục Mẫu, nhấp vào Thêm mục > Danh sách đặt hàng nhanh.
- Nhấp vào Save (Lưu).

Tìm hiểu thêm về cài đặt mục Danh sách đặt hàng nhanh.
Đặt lại ngữ cảnh về mặc định
Bạn có thể đặt lại ngữ cảnh để sử dụng nội dung và bố cục của ngữ cảnh Mặc định bằng cách nhấp vào biểu tượng mũi tên hai chiều. Để biết thêm thông tin về cách phân nhóm các mục vào mẫu trang, tham khảo nhóm mục.
| Thao tác đặt lại | Mô tả | Ví dụ |
|---|---|---|
| Đặt lại thông tin ghi đè cài đặt đối với mục hoặc khối | Khi đặt lại thông tin ghi đè cài đặt đối với mục hoặc khối, bạn sẽ xóa một nội dung ghi đè cụ thể đã áp dụng cho mục hoặc khối đó. Sau khi xóa thông tin ghi đè, cài đặt cho mục hoặc khối đó sẽ trở về giá trị kế thừa dùng trong ngữ cảnh Mặc định. | 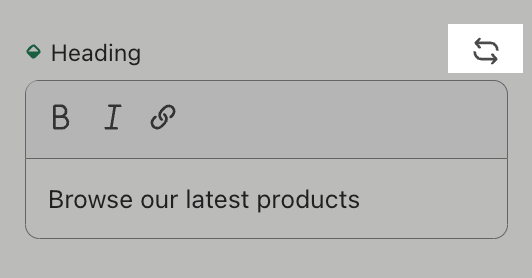 |
| Đặt lại toàn bộ mục hoặc khối | Khi đặt lại toàn bộ mục hoặc khối, bạn sẽ xóa tất cả cài đặt ghi đè đã áp dụng cho mục hoặc khối đó. Sau khi xóa thông tin ghi đè, mục hoặc khối đó sẽ khôi phục về mọi giá trị cài đặt kế thừa dùng trong ngữ cảnh Mặc định. |  |
| Đặt lại toàn bộ mẫu hoặc nhóm mục | Khi đặt lại mẫu, bạn sẽ xóa tất cả cài đặt ghi đè đã áp dụng cho các mục trong mẫu đó, bao gồm những thay đổi đã thực hiện đối với thứ tự mục. |  |