Adapter votre thème pour des marchés spécifiques ou pour B2B on Shopify
Si vous avez configuré plus d’un marché ou si vous avez activé la fonctionnalité B2B on Shopify, vous pouvez adapter l’expérience de votre boutique en ligne pour différents clients en modifiant des sections et des blocs spécifiques à un contexte. Un contexte peut être un marché ou B2B.
Par exemple, si vous avez configuré des marchés pour le Canada et l’Australie, mais que vous souhaitez apporter des changements au contenu et à la mise en page de votre thème à appliquer uniquement à l’Australie, vous pouvez effectuer sur votre boutique en ligne les modifications données en exemple ci-après :
- Ajoutez une section, telle qu’une barre d’annonces, pour mettre en évidence une promotion proposée uniquement aux clients australiens.
- Changez le menu pour l’adapter à votre contexte australien.
- Remplacez le titre qui s’affiche dans la bannière de l’image.
Sur cette page
Comprendre les contextes
Les contextes vous aident à adapter l’expérience de votre boutique en ligne à différents clients. Lorsque vous personnalisez un thème, vous pouvez sélectionner le contexte que vous souhaitez modifier dans le menu déroulant Contexte situé en haut de la page.

Options du menu déroulant des contextes
| Option de contexte | Description |
|---|---|
| Par défaut | Le contexte Par défaut est utilisé pour créer une mise en page et un contenu par défaut dont d’autres contextes peuvent hériter ou qu’ils peuvent remplacer. Les modifications apportées au contexte Par défaut s’appliquent à tous les contextes, sauf s’ils sont remplacés. |
| Développer | Tous vos marchés sont affichés dans le menu déroulant Contexte. Vous pouvez sélectionner un marché pour apporter des changements applicables uniquement à ce contexte spécifique. |
| B2B | Si vous avez souscrit le forfait Shopify Plus et que vous utilisez B2B on Shopify, l’option B2B s’affiche dans le menu déroulant Contexte. Vous pouvez sélectionner l’option B2B et apporter des changements qui s’appliquent au contexte B2B. |
Remplacements de contextes
Si vous effectuez un changement dans une section ou un bloc du contexte Par défaut, ce changement est appliqué à tous les contextes, sauf à ceux qui sont remplacés.
Un remplacement se produit lorsque vous modifiez un contexte de façon à ce qu’il diffère des paramètres existant dans le contexte Par défaut.
Une fois que vous avez créé un remplacement, tous les changements que vous apportez aux paramètres ou à l’ordre des sections dans le contexte Par défaut ne sont pas automatiquement reflétés dans le contexte que vous modifiez. Toutefois, vous pouvez appliquer manuellement ces changements aux contextes.
| Type de remplacement de contexte | Description | Icône ou étiquette |
|---|---|---|
| Remplacement de paramètre | Se produit lorsque vous changez un paramètre, tel qu’une image ou un texte, par rapport à la valeur du contexte Par défaut. Par exemple, dans le contexte Par défaut, le texte de la barre d’annonces est Bonjour, mais dans le contexte Canada, vous avez remplacé le texte de la barre d’annonces par Allô. L’icône d’un losange vert à demi-rempli apparaît à côté du paramètre. |  |
| Remplacement de section | Se produit lorsque vous ajoutez une section ou un bloc dans un contexte qui ne se trouve pas dans le contexte Par défaut. Par exemple, dans le contexte Canada, vous avez ajouté la section Image avec texte. L’icône d’un losange vert apparaît à côté de la section pour indiquer qu’un seul remplacement de section existe dans le contexte. |

|
| Ordre des sections personnalisé | Se produit lorsque l’ordre des sections par défaut est remplacé, soit en ajoutant, en retirant ou en déplaçant une section ou un bloc dans un contexte. Par exemple, dans le contexte Canada, l’ordre des sections diffère de celui du contexte Par défaut. Le texte de l’ordre des sections personnalisé apparaît pour indiquer que l’ordre des sections par défaut a été remplacé. |

|
Langue des contextes
Si la langue principale de votre boutique n’est pas disponible pour un contexte, vous devez utiliser une application de traduction pour personnaliser le contenu dans la langue du contexte.
Modifier une section ou un bloc existants
- Dans l'interface administrateur Shopify, accédez à Boutique en ligne > Thèmes.
- Cliquez sur Personnaliser à côté du thème que vous souhaitez modifier.
- Ouvrez le menu déroulant Contexte en haut de la page.
- Utilisez le menu déroulant pour sélectionner un contexte que vous souhaitez personnaliser.
- Modifiez la section ou le bloc que vous souhaitez changer pour le contexte.
- Cliquez sur Enregistrer.
Ajouter une section ou un bloc
- Dans l'interface administrateur Shopify, accédez à Boutique en ligne > Thèmes.
- Cliquez sur Personnaliser à côté du thème que vous souhaitez modifier.
- Ouvrez le menu déroulant Contexte en haut de la page.
- Utilisez le menu déroulant pour sélectionner un contexte que vous souhaitez personnaliser.
- Ajoutez une section ou un bloc pour le contexte.
- Dans la boîte de dialogue Remplacer l’ordre des sections par défaut ?, cliquez sur Continuer.
- Cliquez sur Enregistrer.
Ajouter manuellement une section ou un bloc
Lorsque vous ajoutez une section ou un bloc au contexte Par défaut, l’élément est automatiquement ajouté à tous les autres contextes, à l’exception de ceux dont vous avez personnalisé l’ordre des sections. Si vous souhaitez que la section ou le bloc ajouté s’affiche dans un contexte dont l’ordre des sections est personnalisé, vous devez ajouter la section ou le bloc manuellement.
Étapes :
- Dans l'interface administrateur Shopify, accédez à Boutique en ligne > Thèmes.
- Cliquez sur Personnaliser à côté du thème que vous souhaitez modifier.
- Ouvrez le menu déroulant Contexte en haut de la page.
- Utilisez le menu déroulant pour sélectionner un contexte que vous souhaitez personnaliser.
- Cliquez sur Add section (Ajouter une section).
- Dans la section SECTIONS DE THÈME PAR DÉFAUT, cliquez sur la section que vous souhaitez ajouter manuellement à votre contexte.
- Cliquez sur Enregistrer.
Ajouter la section « Liste des commandes rapides » à votre page de produit
La section Liste des commandes rapides optimise l’expérience d’achat pour les commandes en bloc et les clients B2B.
Si vous utilisez un thème gratuit de Shopify, qu’il s’agisse de la version 11.0.0 ou d’une version ultérieure, vous pouvez ajouter la section Liste des commandes rapides à votre modèle Produits, afin que vos entreprises clientes (B2B) puissent facilement acheter différentes variantes de produits en quantités diverses.
Étapes :
- Dans l'interface administrateur Shopify, accédez à Boutique en ligne > Thèmes.
- Cliquez sur Personnaliser à côté du thème que vous souhaitez modifier.
- Ouvrez le menu déroulant Contexte en haut de la page.
- Utilisez le menu déroulant pour sélectionner un contexte que vous souhaitez personnaliser.
- Ouvrez le menu déroulant Modèle.
- Cliquez sur Produits, puis sélectionnez un produit.
- Dans la section Modèle, cliquez sur Ajouter une section > Liste des commandes rapides.
- Cliquez sur Enregistrer.

En savoir plus sur les paramètres de la section Liste des commandes rapides.
Réinitialiser votre contexte pour rétablir ses valeurs par défaut
Vous pouvez réinitialiser le contexte pour utiliser le contenu et la mise en page du contexte Par défaut en cliquant sur l’icône des flèches aller-retour. Pour plus d’informations sur la façon dont les sections sont regroupées dans un modèle de page, renseignez-vous sur les groupes de sections.
| Action de réinitialisation | Description | Exemple |
|---|---|---|
| Réinitialiser un remplacement de paramètre sur une section ou un bloc | Lorsque vous réinitialisez un remplacement de paramètre sur une section ou un bloc, vous supprimez un remplacement spécifique qui a été appliqué à la section ou au bloc. Une fois le remplacement supprimé, le paramètre de la section ou du bloc retrouve les valeurs initiales du contexte Par défaut. | 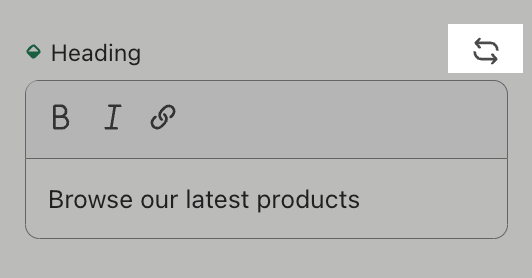 |
| Réinitialiser une section ou un bloc entiers | Lorsque vous réinitialisez une section ou un bloc entiers, vous supprimez tous les paramètres de remplacement qui ont été appliqués à cette section ou à ce bloc. Une fois les remplacements supprimés, la section ou le bloc reprend toutes les valeurs de paramètres initialement utilisées dans le contexte Par défaut. |  |
| Réinitialiser un modèle ou un groupe de sections complets | Lorsque vous réinitialisez un modèle, vous supprimez tous les paramètres de remplacement auparavant appliqués aux sections du modèle, y compris les changements apportés à l’ordre des sections. |  |