Anpassa ditt tema för specifika marknader eller B2B på Shopify
Om du har aktiverat mer än en marknad eller B2B på Shopify-funktion kan du anpassa din webbshopupplevelse för olika kunder genom att redigera avsnitt och block som är specifika för en kontext.En kontext kan vara en marknad eller B2B.
Om du till exempel ställer in marknader för Kanada och Australien, men vill göra ändringar i innehållet och layouten för ditt tema som endast gäller för Australien, kan du göra följande exempeländringar i din webbshop:
- Lägg till ett avsnitt, till exempel ett meddelandefält, för att markera en kampanj som endast erbjuds australiensiska kunder.
- Ändra menyn för din australiska kontext.
- Byt ut rubriken som visas i bildbannern.
På den här sidan
Förstå kontexter
Kontexter hjälper dig att anpassa upplevelsen av webbshopen till olika kunder. När du anpassar ett tema kan du välja vilken kontext du vill redigera från rullgardinsmenyn Kontext högst upp på sidan.

Alternativ för kontextrullgardinsmeny
| Kontextalternativ | Beskrivning |
|---|---|
| Standard | Standardkontexten används för att skapa en standardlayout och ett standardinnehåll som andra kontexter kan ta över eller åsidosätta.Ändringar som gjorts i Standardkontexten gäller för alla kontexter om de inte åsidosätts. |
| Marknaden | Alla dina marknader visas i rullgardinsmenyn Kontext. Du kan välja en marknad för att göra ändringar som endast gäller för den specifika kontexten. |
| B2B | Om du har en Shopify Plus-plan och du använder B2B på Shopify visas B2B-alternativet i rullgardinsmenyn Kontext.Du kan välja alternativet B2B och göra ändringar som gäller för B2B-kontexten. |
Åsidosättande av kontext
Om du gör en ändring i ett avsnitt eller ett block i Standardkontexten tillämpas ändringen i alla kontexter med undantag för kontexter det finns ett åsidosättande.
Ett åsidosättande sker när du gör en ändring i en Kontext så att den skiljer sig från inställningarna som finns i Standardkontexten.
När du har skapat ett åsidosättande uppdateras inte de ändringar som du gör i inställningarna eller avsnittsordningen i Standardkontexten automatiskt i den kontext som du redigerar.Du kan dock tillämpa ändringarna manuellt för kontexter.
| Typ av åsidosättande av kontexter | Beskrivning | Ikon eller etikett |
|---|---|---|
| Åsidosättning av inställning | Inträffar när du ändrar en inställning, till exempel en bild eller text, från Standardkontextvärdet.I Standardkontexten är till exempel texten i Meddelandefältet Hello, men i Kanada-kontexten har du ändrat texten i Meddelandefältet till Howdy.En halvfylld diamantformad grön ikon visas bredvid inställningen. |  |
| Åsidosättande av avsnitt | Inträffar när du lägger till ett avsnitt eller ett block i en kontext som inte finns i Standardkontexten. I Kanada-sammanhang har du till exempel lagt till avsnittet Bild med text. En grön diamantformad ikon visas bredvid avsnittet för att indikera att ett unikt åsidosättande av avsnitt finns i kontexten. |

|
| Anpassad ordning i avsnitt | Inträffar när standardavsnittsordningen åsidosätts genom att lägga till, ta bort eller flytta ett avsnitt eller block i en kontext. I Kanada-kontexten skiljer sig avsnittsordningen till exempel från Standardkontexten. Texten för anpassad avsnittsordning visas för att indikera att standardavsnittsordningen har åsidosatts. |

|
Kontextspråk
Om din butiks primära språk inte är tillgängligt för en kontext måste du använda en översättningsapp för att anpassa innehållet på kontextspråket.
Redigera ett befintligt avsnitt eller block
- Från din Shopify-admin går du till Webbshop > Teman.
- Klicka på Anpassa bredvid temat du vill redigera.
- Öppna rullgardinsmenyn Kontext längst upp på sidan.
- Använd rullgardinsmenyn för att välja en kontext som du vill anpassa.
- Redigera det avsnitt eller block som du vill ändra för kontext.
- Klicka på Spara.
Lägg till ett avsnitt eller block
- Från din Shopify-admin går du till Webbshop > Teman.
- Klicka på Anpassa bredvid temat du vill redigera.
- Öppna rullgardinsmenyn Kontext längst upp på sidan.
- Använd rullgardinsmenyn för att välja en kontext som du vill anpassa.
- Lägg till ett avsnitt eller block för kontexten.
- I dialogrutan Åsidosättningsordningen för standardavsnittet? klicka på Fortsätt.
- Klicka på Spara.
Lägg manuellt till ett avsnitt eller block
När du lägger till ett avsnitt eller ett block i Standardkontexten läggs det automatiskt till i alla andra kontexter, med undantag för kontexter med en anpassad avsnittsordning.Om du vill att det tillagda avsnittet eller blocket ska visas i en kontext som har en anpassad avsnittsordning, måste du manuellt lägga till avsnittet eller blocket.
Steg:
- Från din Shopify-admin går du till Webbshop > Teman.
- Klicka på Anpassa bredvid temat du vill redigera.
- Öppna rullgardinsmenyn Kontext längst upp på sidan.
- Använd rullgardinsmenyn för att välja en kontext som du vill anpassa.
- Klicka på Lägg till avsnitt.
- Klicka på det avsnitt som du vill lägga till i din kontext manuellt i avsnittet TEMAAVSNITT FRÅN STANDARD.
- Klicka på Spara.
Lägg till avsnittet Snabborderlista på din produktsida
Snabborderlistanoptimerar shoppingupplevelsen för bulkordrar och B2B-kunder.
Om du använder ett gratistema från Shopify, version 11.0.0 eller senare, kan du lägga till avsnittet Snabborderlista i din Produktmall, så att dina företagskunder (B2B) enkelt kan köpa flera kvantiteter över olika produktvarianter.
Steg:
- Från din Shopify-admin går du till Webbshop > Teman.
- Klicka på Anpassa bredvid temat du vill redigera.
- Öppna rullgardinsmenyn Kontext längst upp på sidan.
- Använd rullgardinsmenyn för att välja en kontext som du vill anpassa.
- Öppna rullgardinsmenyn Mall.
- Klicka på Produkter och välj sedan en produkt.
- I avsnittet Mall, klicka på Lägg till avsnitt > Snabborderlista.
- Klicka på Spara.

Läs mer om avsnittsinställningar för Snabborderlista.
Återställer din kontext till standard
Du kan återställa kontext för att använda Standardkontextens innehåll och layout genom att klicka på pilikonen fram och tillbaka. Om du vill ha mer information om hur avsnitt grupperas i en sidmall, se avsnittsgrupper.
| Återställ åtgärd | Beskrivning | Exempel |
|---|---|---|
| Återställ åsidosättande av inställning för ett avsnitt eller block | När du återställer en åsidosättning av inställning i ett avsnitt eller block tar du bort ett specifikt åsidosättande som tillämpades på avsnittet eller blocket. När åsidosättandet har tagits bort kommer inställningen i avsnittet eller blocket att återgå till att ta över värden som används i Standardkontexten. | 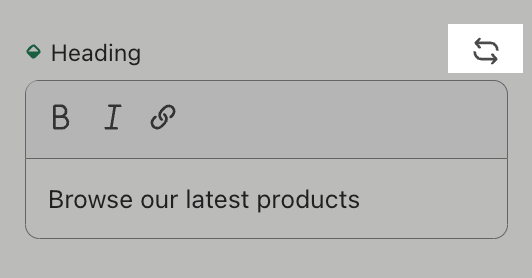 |
| Återställ ett helt avsnitt eller block | När du återställer ett helt avsnitt eller ett block tar du bort alla åsidosättningsinställningar som tillämpades för det avsnittet eller blocket. När åsidosättandena har tagits bort kommer avsnittet eller blocket att återgå till att ta över alla inställningsvärden som används i Standardkontexten. |  |
| Återställ en hel mall- eller avsnittsgrupp | När du återställer en mall tar du bort alla åsidosättningsinställningar som tillämpades för mallavsnitten, inklusive ändringar i ordningen för avsnitten. |  |