Adaptar el tema para mercados específicos o B2B on Shopify
Si tienes activada más de una función de mercado o B2B on Shopify, puedes editar secciones y bloques específicos de un contexto para adaptar la experiencia de la tienda online para diferentes clientes. Un contexto puede ser un mercado o B2B.
Por ejemplo, si configuras mercados para Canadá y Australia, pero deseas realizar cambios en el contenido y el diseño del tema que se aplican solo a Australia, puedes realizar los siguientes cambios de ejemplo en la tienda online:
- Agrega una sección, como una barra de anuncios, para destacar una promoción que se ofrece solo a clientes australianos.
- Cambia el menú del contexto australiano.
- Reemplazar el encabezado que se muestra en el banner de la imagen.
En esta página
Entender los contextos
Los contextos te ayudan a adaptar la experiencia de la tienda online para diferentes clientes. Cuando personalizas un tema, puedes seleccionar qué contexto deseas editar desde el menú desplegable Contexto en la parte superior de la página.

Opciones del menú desplegable Contexto
| Opción de contexto | Descripción |
|---|---|
| Predeterminado | El contexto predeterminado se usa para crear un diseño y un contenido predeterminados que otros contextos pueden heredar o anular. Los cambios realizados en el contexto predeterminado se aplican a todos los contextos, a menos que se anulen. |
| Mercado | Todos los mercados se muestran en el menú desplegable Contexto. Puedes seleccionar un mercado para realizar cambios que se apliquen solo a ese contexto específico. |
| B2B | Si estás en el plan Shopify Plus y usas B2B on Shopify, la opción B2B se muestra en el menú desplegable Contexto. Puedes seleccionar la opción B2B y realizar cambios que se apliquen al contexto B2B. |
Anulaciones de contexto
Si realizas un cambio en una sección o un bloque en el contexto predeterminado, el cambio se aplica a todos los contextos, excepto donde hay una anulación.
La anulación se produce cuando realizas un cambio en un contexto para que este sea diferente de la configuración que existe en el contexto predeterminado.
Después de crear una anulación, los cambios que realices en la configuración o en el orden de las secciones del contexto predeterminado no se actualizan automáticamente en el contexto que modificas. Sin embargo, puedes aplicar manualmente esos cambios a los contextos.
| Tipo de anulación de contexto | Descripción | Ícono o etiqueta |
|---|---|---|
| Anulación de configuración | Se produce cuando cambias una configuración, como una imagen o un texto, del valor de contexto predeterminado. Por ejemplo, en el contexto predeterminado, el texto de la barra de anuncios es Hola, pero en el contexto de Canadá, cambiaste el texto de dicha barra a Hola, ¿cómo estás?. Al lado de la configuración aparece un ícono verde en forma de diamante medio lleno. |  |
| Anulación de sección | Se produce cuando agregas una sección o un bloque en un contexto que no está en el predeterminado. Por ejemplo, en el contexto de Canadá, agregaste la sección Imagen con texto. Al lado de la sección aparece un ícono verde en forma de diamante para indicar que existe una anulación de sección única en el contexto. |

|
| Orden de secciones personalizado | Se produce cuando se agrega, elimina o mueve una sección o bloque en un contexto para anular el orden de las secciones predeterminado. Por ejemplo, en el contexto de Canadá, el orden de las secciones es diferente al del contexto predeterminado. El texto del orden de las secciones personalizado aparece para indicar que se anuló el orden de las secciones predeterminado. |

|
Idioma del contexto
Si el idioma principal de la tienda no está disponible para un contexto, debes usar una aplicación de traducción para personalizar el contenido en el idioma del contexto.
Editar una sección o un bloque existentes
- Desde el panel de control de Shopify, ve a Tienda online > Temas.
- Haz clic en Personalizar junto al tema que desees editar.
- Abre el menú desplegable Contexto en la parte superior de la página.
- Usa el menú desplegable para seleccionar el contexto que deseas personalizar.
- Edita la sección o el bloque que deseas cambiar para el contexto.
- Haz clic en Guardar.
Agregar una sección o un bloque
- Desde el panel de control de Shopify, ve a Tienda online > Temas.
- Haz clic en Personalizar junto al tema que desees editar.
- Abre el menú desplegable Contexto en la parte superior de la página.
- Usa el menú desplegable para seleccionar el contexto que deseas personalizar.
- Agrega una sección o un bloque para el contexto.
- En el cuadro de diálogo ¿Anular el orden de las secciones predeterminado?, haz clic en Continuar.
- Haz clic en Guardar.
Agregar una sección o un bloque manualmente
Cuando agregas una sección o un bloque al contexto predeterminado, se agrega automáticamente a todos los demás contextos, excepto los que tienen un orden de las secciones personalizado. Si deseas que la sección o el bloque agregados se muestren en un contexto que tiene un orden de las secciones personalizado, debes agregarlos manualmente.
Pasos:
- Desde el panel de control de Shopify, ve a Tienda online > Temas.
- Haz clic en Personalizar junto al tema que desees editar.
- Abre el menú desplegable Contexto en la parte superior de la página.
- Usa el menú desplegable para seleccionar el contexto que deseas personalizar.
- Haz clic en Agregar sección.
- En la sección SECCIONES DEL TEMA DE LA CONFIGURACIÓN PREDETERMINADA, haz clic en la sección que deseas agregar manualmente al contexto.
- Haz clic en Guardar.
Agregar la sección Lista de pedidos rápidos a la página de producto
La sección Lista de pedidos rápidos optimiza la experiencia de compra para los pedidos a granel y los clientes B2B.
Si usas un tema gratis de Shopify, versión 11.0.0 o posterior, puedes agregar la sección Lista de pedidos rápidos a la plantilla Productos para que los clientes B2B puedan comprar fácilmente varias cantidades entre diferentes variantes de producto.
Pasos:
- Desde el panel de control de Shopify, ve a Tienda online > Temas.
- Haz clic en Personalizar junto al tema que desees editar.
- Abre el menú desplegable Contexto en la parte superior de la página.
- Usa el menú desplegable para seleccionar el contexto que deseas personalizar.
- Abre el menú desplegable Plantilla.
- Haz clic en Productos y luego selecciona un producto.
- En la sección Plantilla, haz clic en Agregar sección > Lista de pedidos rápidos.
- Haz clic en Guardar.

Obtén más información sobre la configuración de la sección Lista de pedidos rápidos.
Restablecer el contexto al valor predeterminado
Puedes restablecer el contexto para usar el contenido y el diseño del contexto predeterminado si haces clic en el ícono de flecha hacia atrás y hacia adelante. Para obtener más información sobre cómo se agrupan las secciones en una plantilla de página, consulta los grupos de secciones.
| Acción de restablecimiento | Descripción | Ejemplo |
|---|---|---|
| Restablecer una anulación de configuración en una sección o un bloque | Si restableces una anulación de configuración en una sección o un bloque, se eliminará una anulación específica que se aplicó a la sección o el bloque. Después de eliminar la anulación, la configuración en la sección o el bloque volverá a heredar los valores usados en el contexto predeterminado. | 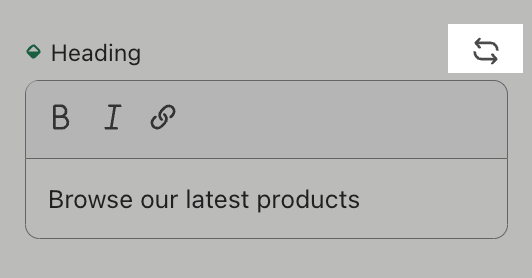 |
| Restablecer una sección o un bloque en su totalidad | Si restableces una sección o un bloque en su totalidad, se eliminarán todos los valores de configuración de anulación que se aplicaron a esa sección o ese bloque. Después de eliminar las anulaciones, la sección o el bloque volverán a heredar todos los valores de configuración utilizados en el contexto predeterminado. |  |
| Restablecer una plantilla o un grupo de secciones en su totalidad | Si restableces una plantilla, se eliminarán todos los valores de configuración de anulación que se aplicaron a las secciones de plantilla, incluidos los cambios realizados en el orden de las secciones. |  |