針對特定市場或 B2B on Shopify 調整佈景主題
此頁面列印時間為 Jul 26, 2024。如須最新版本,請至 https://help.shopify.com/zh-TW/manual/online-store/themes/customizing-themes/store-contextualization。
如果您啟用了多個市場或 B2B on Shopify 功能,則只要編輯特定背景資訊專用的區段和區塊,即可針對不同顧客調整您的網路商店體驗。這裡的背景資訊可以是某個市場或 B2B。
例如,假設您設定了加拿大和澳洲市場,但想變更僅用於澳洲市場的佈景主題內容和版面配置,則可對您的網路商店進行以下範例變更:
瞭解背景資訊
背景資訊有助於您針對不同顧客調整網路商店體驗。自訂佈景主題時,您可以從頁面頂端的「背景資訊」下拉式選單選取您要編輯的背景資訊。

背景資訊下拉式選單選項
| 背景資訊選項 | 說明 |
|---|---|
| 預設 | 「預設」背景資訊用於建立其他背景資訊可以沿用或覆寫的預設版面配置和內容。對「預設」背景資訊所做的變更會套用至覆寫部分以外的所有背景資訊。 |
| 行銷 | 您的所有市場都顯示在「背景資訊」下拉式選單中。您可以選取某個市場進行變更,但變更內容僅套用於該特定背景資訊。 |
| 企業對企業 (B2B) | 如果您採用 Shopify Plus 方案並使用 B2B on Shopify,則「B2B」選項會顯示在「背景資訊 」下拉式選單中。您可以選取「B2B」選項並對 B2B 背景資訊進行變更。 |
背景資訊覆寫
如果您變更了「預設」背景資訊中的區段或區塊,該變更內容將套用至覆寫部分以外的所有背景資訊。
當您在某個背景資訊中進行變更,以致其與「預設」背景資訊中的設定不同時,就會發生覆寫。
若您在建立覆寫之後變更了「預設」背景資訊的設定或區段順序,您所覆寫的背景資訊部分不會隨之自動更新。但是,您可以手動套用變更至這些背景資訊。
| 背景資訊覆寫類型 | 說明 | 圖示或標籤 |
|---|---|---|
| 設定覆寫 | 您從「預設」背景資訊值變更圖片或文字等設定時,即發生此類覆寫。例如,在「預設」背景資訊中,「公告列」文字為「Hello」,但您在「加拿大」背景資訊中將「公告列」文字變更為「Howdy」。在此情況下,該設定旁邊會顯示一個半邊綠色的菱形圖示。 |  |
| 區段覆寫 | 您在非「預設」背景資訊中新增區段或區塊時,即發生此類覆寫。例如,您在「加拿大」背景資訊中新增「附文字圖像」區段。該區段旁邊會顯示一個綠色菱形圖示,表示此背景資訊中存在專用的區段覆寫。 |

|
| 自訂區段順序 | 在背景資訊中新增、移除或移動區段或區塊以覆寫預設區段順序時,即發生此類覆寫。例如,「加拿大」背景資訊中的區段順序不同於「預設」背景資訊。系統會顯示「自訂區段順序」這幾個字,以表示預設區段順序已覆寫。 |

|
背景資訊語言
如果您商店的主要語言不適用於某個背景資訊,則應使用翻譯應用程式,以適合該背景資訊的語言自訂內容。
編輯現有區段或區塊
- 在 Shopify 管理介面 中,前往「線上商店」>「佈景主題」。
- 在您要編輯的佈景主題旁邊點擊「自訂」。
- 開啟頁面頂端的「背景資訊」下拉式選單。
- 使用下拉式選單選取您要自訂的背景資訊。
- 編輯您要變更的背景資訊區段或區塊。
- 點擊「儲存」。
新增區段或區塊
- 在 Shopify 管理介面 中,前往「線上商店」>「佈景主題」。
- 在您要編輯的佈景主題旁邊點擊「自訂」。
- 開啟頁面頂端的「背景資訊」下拉式選單。
- 使用下拉式選單選取您要自訂的背景資訊。
- 新增背景資訊的區段或區塊。
- 在「是否要覆寫預設區段順序?」對話方塊中,點擊「繼續」。
- 點擊「儲存」。
手動新增區段或區塊
若您在「預設」背景資訊中新增了區段或區塊,該區段或區塊也將新增到所有其他背景資訊,但具有自訂區段順序的背景資訊除外。如果您想讓新增的區段或區塊也能顯示在具有自訂區段順序的背景資訊中,您必須手動新增區段或區塊。
步驟如下:
- 在 Shopify 管理介面 中,前往「線上商店」>「佈景主題」。
- 在您要編輯的佈景主題旁邊點擊「自訂」。
- 開啟頁面頂端的「背景資訊」下拉式選單。
- 使用下拉式選單選取您要自訂的背景資訊。
- 按一下「新增區段」。
- 在「預設佈景主題區段」區段中,點擊您要手動新增到背景資訊的區段。
- 點擊「儲存」。
在商品頁面新增快速訂單清單區段
「快速訂單清單」區段可為有大量訂購需求的顧客和 B2B 顧客提供最佳化購物體驗。
如果您使用免費 Shopify 佈景主題 11.0.0 版或更高版本,就可將「快速訂單清單」區段新增到您的商品範本中,以便企業對企業 (B2B) 顧客輕鬆購買不同商品子類的多件品項。
步驟如下:
- 在 Shopify 管理介面 中,前往「線上商店」>「佈景主題」。
- 在您要編輯的佈景主題旁邊點擊「自訂」。
- 開啟頁面頂端的「背景資訊」下拉式選單。
- 使用下拉式選單選取您要自訂的背景資訊。
- 開啟「範本」下拉式選單。
- 點擊「商品」,然後選取一項商品。
- 在「範本」區段中,點擊「新增區段」>「快速訂單清單」。
- 點擊「儲存」。

深入瞭解「快速訂單清單」區段的設定。
將背景資訊重設為預設值
您可以點擊「往返箭頭」圖示來重設背景資訊,以便使用「預設」背景資訊的內容和版面配置。若要深入瞭解如何將區段分組並加到頁面範本,請參閱區段群組。
| 重設操作 | 說明 | 範例 |
|---|---|---|
| 重設區段或區塊的設定覆寫 | 重設區段或區塊的設定覆寫時,套用於該區段或區塊的特定覆寫將遭移除。移除覆寫後,該區段或區塊的設定將回復以沿用「預設」背景資訊所用的設定值。 | 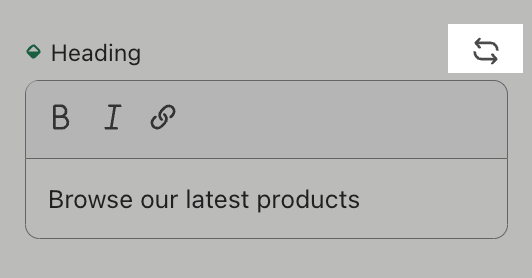 |
| 重設整個區段或區塊 | 重設整個區段或區塊時,套用於該區段或區塊的所有覆寫設定將遭移除。移除覆寫後,該區段或區塊將回復以沿用「預設」背景資訊使用的所有設定值。 |  |
| 重設整個範本或區段群組 | 重設範本時,套用於範本區段的所有覆寫設定將遭移除,包括區段順序變更。 |  |