テーマを特定のマーケットまたはB2B on Shopifyに適応させる
複数のマーケットやB2B on Shopify機能を有効にしている場合は、コンテキストに固有のセクションとブロックを編集することで、さまざまなお客様に合わせたオンラインストア体験を提供できます。コンテキストはマーケットまたはB2Bです。
たとえば、カナダとオーストラリアのマーケットを設定しており、オーストラリアにだけ適用されるテーマのコンテンツとレイアウトを変更したい場合、以下の例のようにオンラインストアを変更することができます。
- 告知バーなどのセクションを追加して、オーストラリアのお客様にのみ提供されているプロモーションを強調表示します。
- オーストラリアのコンテキスト向けにメニューを変更します。
- 画像バナーに表示される見出しを変更します。
目次
コンテキストを把握する
コンテキストにより、さまざまなお客様に合わせたオンラインストア体験を提供できます。テーマをカスタマイズする際に、ページ上部の [コンテキスト] ドロップダウンメニューから編集するコンテキストを選択できます。

コンテキストドロップダウンメニューのオプション
| コンテキストオプション | 説明 |
|---|---|
| デフォルト | デフォルトのコンテキストは、他のコンテキストが継承または上書きできるデフォルトのレイアウトとコンテンツを作成するために使用されます。デフォルトコンテキストに加えた変更は、上書きされない限り、すべてのコンテキストに適用されます。 |
| マーケット | すべてのマーケットが [コンテキスト] ドロップダウンメニューに表示されます。マーケットを選択して、変更した内容を特定のコンテキストにのみ適用することができます。 |
| B2B | Shopify Plusのプランに加入してB2B on Shopifyを使用している場合、[コンテキスト] ドロップダウンメニューに [B2B] オプションが表示されます。[B2B] オプションを選択し、B2Bコンテキストに適用される変更を実施できます。 |
コンテキストの優先適用
[デフォルト] コンテキストでセクションまたはブロックに変更を加える場合、変更は、優先適用があるコンテキストを除くすべてのコンテキストに適用されます。
優先適用は、1つの [コンテキスト] で [デフォルト] コンテキストの設定とは異なる変更を行うと発生します。
優先適用の作成後、[デフォルト] コンテキストの設定またはセクションの順序に加えた変更は、変更したコンテキストでは自動的に更新されません。ただし、コンテキストにこれらの変更を手動で適用することはできます。
| コンテキストの優先適用のタイプ | 説明 | アイコンまたはラベル |
|---|---|---|
| 設定の優先適用 | 画像やテキストなどの設定をデフォルトのコンテキスト値から変更すると発生します。たとえば、デフォルトのコンテキストでは告知バーのテキストは「Hello」ですが、カナダのコンテキストで告知バーのテキストを「Howdy」に変更した場合が挙げられます。設定の横に、半分が緑色になっているひし形のアイコンが表示されます。 |  |
| セクションの優先適用 | デフォルトのコンテキストではないコンテキストで、セクションまたはブロックを追加すると発生します。たとえば、カナダのコンテキストで、テキスト付き画像セクションを追加した場合が挙げられます。セクションの横に緑色のひし形のアイコンが表示され、コンテキスト内で個別のセクションが優先適用されていることを示します。 |

|
| カスタムセクション順序 | コンテキスト内でセクションまたはブロックを追加、削除、または移動することによって、デフォルトのセクションの順序が上書きされた場合に発生します。たとえば、カナダのコンテキストで、セクションの順序がデフォルトのコンテキストと異なる場合が挙げられます。カスタマイズされたセクションの順序のテキストに、デフォルトのセクションの順序が上書きされたと表示されます。 |

|
コンテキストの言語
ストアの主な言語がコンテキストで利用できない場合、翻訳アプリを使用してコンテキストの言語でコンテンツをカスタマイズする必要があります。
既存のセクションまたはブロックを編集する
- 管理画面から [オンラインストア] > [テーマ] に移動します。
- 編集するテーマの横の [カスタマイズ] をクリックします。
- ページ上部の [コンテキスト] ドロップダウンメニューを開きます。
- ドロップダウンメニューを使用して、カスタマイズするコンテキストを選択します。
- コンテキストを変更するセクションやブロックを編集します。
- [保存] をクリックします。
セクションまたはブロックを追加する
- 管理画面から [オンラインストア] > [テーマ] に移動します。
- 編集するテーマの横の [カスタマイズ] をクリックします。
- ページ上部の [コンテキスト] ドロップダウンメニューを開きます。
- ドロップダウンメニューを使用して、カスタマイズするコンテキストを選択します。
- コンテキストのセクションまたはブロックを追加します。
- [デフォルトのセクション順序を上書きしますか?] ダイアログで、[続行する] をクリックします。
- [保存] をクリックします。
手動でセクションまたはブロックを追加する
[デフォルト] コンテキストにセクションまたはブロックを追加すると、カスタムセクションの順序が指定されたコンテキストを除く、他のすべてのコンテキストに自動的に追加されます。追加されたセクションまたはブロックを、カスタムセクションの順序が指定されたコンテキストで表示するには、手動でセクションまたはブロックを追加する必要があります。
手順:
- 管理画面から [オンラインストア] > [テーマ] に移動します。
- 編集するテーマの横の [カスタマイズ] をクリックします。
- ページ上部の [コンテキスト] ドロップダウンメニューを開きます。
- ドロップダウンメニューを使用して、カスタマイズするコンテキストを選択します。
- [セクションを追加する] をクリックします。
- [デフォルトのテーマセクション] で、コンテキストに手動で追加するセクションをクリックします。
- [保存] をクリックします。
商品ページに [迅速な注文リスト] セクションを追加する
[迅速な注文リスト] セクションでは、一括注文とB2Bのお客様を対象としたショッピング体験を最適化します。
バージョン11.0.0以降のShopify提供の無料テーマを使用している場合、[商品] テンプレートに [迅速な注文リスト] セクションを追加することで、ビジネス間 (B2B) のお客様がさまざまな商品バリエーションを複数の数量で簡単に購入できるようになります。
手順:
- 管理画面から [オンラインストア] > [テーマ] に移動します。
- 編集するテーマの横の [カスタマイズ] をクリックします。
- ページ上部の [コンテキスト] ドロップダウンメニューを開きます。
- ドロップダウンメニューを使用して、カスタマイズするコンテキストを選択します。
- [テンプレート] ドロップダウンメニューを開きます。
- [商品] をクリックして、商品を選択します。
- [テンプレート] セクションで、[セクションを追加] > [迅速な注文リスト] をクリックします。
- [保存] をクリックします。

[迅速な注文リスト] セクションの設定について詳しくはこちらをご覧ください。
コンテキストをデフォルトにリセットする
戻るおよび進む矢印アイコンをクリックすると、コンテキストをリセットして [デフォルト] コンテキストのコンテンツとレイアウトを使用できます。セクションをページテンプレートにグループ化する方法の詳細については、「セクショングループ」を参照してください。
| アクションをリセットする | 説明 | 例 |
|---|---|---|
| セクションまたはブロックで設定の優先適用をリセットする | セクションまたはブロックで設定の優先適用をリセットすると、セクションまたはブロックに適用された特定の優先適用が削除されます。優先適用を削除すると、セクションまたはブロックの設定が戻され、デフォルトのコンテキストで使用される値が継承されます。 | 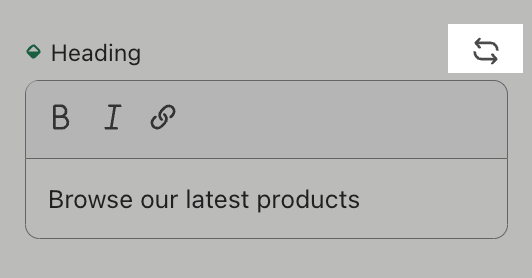 |
| セクションまたはブロック全体をリセットする | セクションまたはブロック全体をリセットすると、そのセクションまたはブロックに適用された優先適用設定がすべて削除されます。優先適用が削除されると、セクションまたはブロックが元に戻され、デフォルトのコンテキストで使用される設定値がすべて継承されます。 |  |
| テンプレートまたはセクショングループ全体をリセットする | テンプレートをリセットすると、テンプレートセクションに適用された優先適用設定 (セクションの順序に加えた変更を含む) がすべて削除されます。 |  |