Kortingscodes exporteren
Je kunt je kortingscodes exporteren naar een CSV-bestand op de pagina Kortingen van je Shopify-beheercentrum om een uitgebreid historisch overzicht van je kortingscodes te zien.
Op deze pagina
CSV-bestanden
CSV staat voor comma-separated values of 'door komma's gescheiden waarden', een bestandsindeling (.csv) voor spreadsheets. Shopify accepteert het importeren en exporteren van CSV-bestanden voor de producten, klanten, bestellingen (alleen exporteren) en kortingen (alleen exporteren) van je winkel.
CSV-bestanden lijken in eerste instantie misschien ingewikkeld, maar als je begrijpt wat de tekst en tekens in een spreadsheet voorstellen, kun je deze gebruiken om bepaalde grotere taken uit te voeren (zoals bulkbewerking van producten en kortingen).
In een CSV-bestand vertegenwoordigt elk item een cel in een spreadsheet, elke regel staat voor een nieuwe rij en elke komma geeft aan waar een item eindigt en een nieuwe begint begint.
De artikelen in dit CSV-klantenbestand: 
zien er in dit spreadsheetprogramma zo uit: 
Shopify raadt aan Google Sheets te gebruiken om een versie met de juiste indeling van je CSV-bestanden te kunnen bekijken. Om Google Sheets te gebruiken, moet je het CSV-bestand in het programma importeren. CSV-bestanden zijn handig voor winkels die:
- overschakelen naar Shopify vanaf een ander e-commerceplatform
- een lijst met klantaccounts hebben
- de voorkeur geven aan het uploaden van producten met behulp van een spreadsheet
- tijdelijk beperkte internetconnectiviteit hebben.
Je kortingscodes exporteren
Stappen:
Ga vanuit het Shopify-beheercentrum naar Kortingen.
Klik op de pagina Kortingen op Exporteren.
-
Klik op een van de volgende exportopties:
- Huidige pagina om de kortingen te exporteren die worden weergegeven in je beheerder
- Alle kortingen om alle kortingen van je winkel te exporteren
- Geselecteerde kortingen om kortingen te exporteren die je hebt geselecteerd
- Huidige zoekopdracht om een gefilterde lijst met kortingen te exporteren.
-
Selecteer de gewenste bestandsindeling:
- Selecteer CSV voor Excel, Numbers en andere spreadsheetprogramma's als je van plan bent een spreadsheetprogramma te gebruiken voor je kortingen-CSV.
- Selecteer Gewoon CSV-bestand als je van plan bent om een platteteksteditor te gebruiken met je kortingen-CSV.
Klik op Kortingen exporteren om je kortingen-CSV te downloaden.
Nadat je je kortingscodes hebt geëxporteerd naar een CSV-bestand, kun je deze importeren in Google Spreadsheets om een opgemaakte versie van je kortingen-CSV te bekijken.
Je kortingen-CSV in Google Spreadsheets importeren
Stappen:
Inloggen bij je Google-account en een nieuwe spreadsheet starten.
Ga op de Naamloze Spreadsheet pagina naar Bestand > Importeren...:
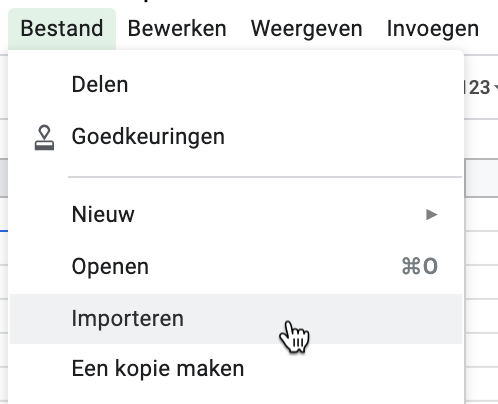
Zoek en selecteer het CSV-bestand dat je wilt bewerken.
Selecteer in het dialoogvenster Bestand importeren de opties van je voorkeur in de secties Actie, Scheidingsteken en Tekst converteren naar cijfers en data.
Klik op Importeren.
Hier kun je je CSV bewerken. Wanneer je klaar bent, kun je het bestand vanuit Google Sheets exporteren als een .csv-bestand.
## Met een teksteditor je discounts CSV-bestand bewerken {#edit-csv-with-text-editor}
Als je geen spreadsheetprogramma hebt, kun je CSV-bestanden bewerken met een teksteditor.
De meeste computers hebben teksteditors waarmee je CSV-bestanden kunt openen. Je kunt ook een programma zoals Visual Studio Code of Sublime Text gebruiken om je CSV-bestand te bewerken en de fouten erin op te sporen.
Wanneer je je CSV-bestand in een teksteditor opmaakt, moet je rekening houden met de volgende aandachtspunten:
- Column headers moeten worden gescheiden door komma's (bijvoorbeeld
First Name,Last Name,Email,Company,Address1). - De lijst met tags moet tussen aanhalingstekens worden geplaatst (bijvoorbeeld
"tag1,tag2,tag3"). - Tags zijn niet hoofdlettergevoelig.
- Verschillende records moeten worden gescheiden door regeleinden.