使用结账和账户编辑器
已于 Jul 27, 2024 打印了此页面。若要查看当前版本,请访问 https://help.shopify.com/zh-CN/manual/checkout-settings/customize-checkout-configurations/checkout-editor。
结账和账户编辑器是一种工具,它可让您在独立于模板编辑器的位置自定义和编辑结账、订单状态、感谢和客户账户页面的功能和外观。
您可以在 Shopify 后台的设置 > 结账部分访问结账和账户编辑器。在配置部分,点击要自定义的结账配置上的自定义打开结账和账户编辑器。您可以自定义实时结账和草稿结账配置。
本页相关主题
结账和账户编辑器侧边栏
结账和账户编辑器具有以下侧边栏:
访问“分区”侧边栏
若要访问结账和账户编辑器的分区侧边栏,请点击左侧边栏的分区图标:

访问“设置”侧边栏
若要访问结账和账户编辑器的设置侧边栏,请点击左侧边栏中的齿轮图标:
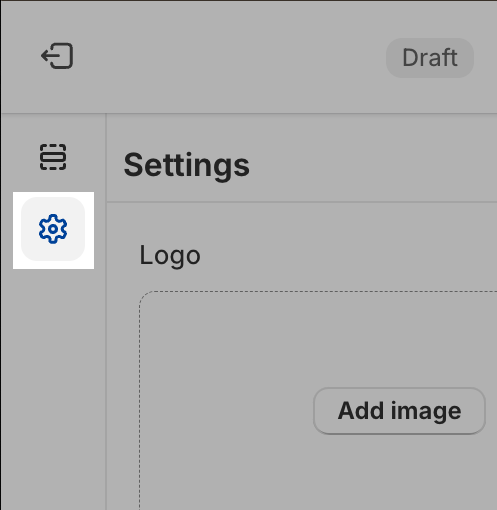
预览 Shop Pay
如果您在 Shopify 后台中激活了 Shop Pay,则您可以预览 Shop Pay 快捷结账对您客户的显示方式。若要预览 Shop Pay,请点击结账和账户编辑器右上角的结账图标,然后选择预览 Shop Pay。
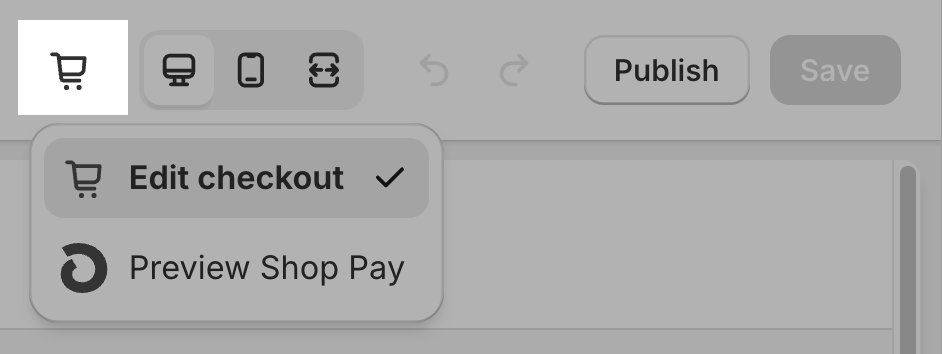
若要切换回预览结账,请点击结账和账户编辑器右上角的 Shop Pay 图标,然后选择编辑结账。
撤消和恢复操作
若要撤销或恢复在结账和账户编辑器中执行的任何更改,请点击结账和账户编辑器右上角的撤销或恢复图标。

预览您的结账、订单状态、感谢和客户账户页面
您可以使用页面选择器菜单预览自定义在结账、订单状态、感谢和客户账户页面上的显示方式。点击页面选择器,然后选择可用的结账、感谢、订单状态、订单或资料选项。

您还可以点击在线商店模板打开模板编辑器,然后自定义当前已发布的模板。
预览不同屏幕类型的结账、订单状态、感谢和客户账户页面
若要预览结账、订单状态、感谢和客户账户页面在不同类型屏幕上(例如台式电脑、移动或全屏设备上)的显示方式,点击台式电脑图标即可在不同视图之间切换。此预览包括订单页面、订单状态页面和账户信息页面。

使用其他操作
点击 ⋯ 图标,打开用于执行以下操作的下拉菜单:
- 预览如何向您的客户显示结账、订单状态、感谢和客户账户页面
- 重命名结账和账户配置
- 查看帮助文档
- 获取支持

在结账和账户编辑器中使用键盘快捷键
您可以使用以下键盘快捷键更快地浏览结账和账户编辑器:
| 操作 | Windows 快捷键 | macOS 快捷键 |
|---|---|---|
| 撤销 | 按住 Ctrl 键,然后按 Z 键。 |
按住 command 键,然后按 Z 键。 |
| 恢复 | 按住 Ctrl 键,然后按 Y 键。 |
按住 command 键,然后按 Y 键。 |
| 保存 | 按住 Ctrl 键,然后按 S 键。 |
按住 Ctrl 键,然后按 S 键。 |