Använd kassa- och kontoredigeraren
Kassa- och kontoredigeraren är ett verktyg som du kan använda för att anpassa och redigera funktionerna och utseendet på dina kassa-, orderstatus-, tack- och kundkontosidor på en enda plats som är skild från din temaredigerare.
Du kan komma åt kassa- och kontoredigeraren i avsnittet Inställningar > Kassa i Shopify-administratören. I avsnittet Konfigurationer klickar du på Anpassa på den kassakonfiguration som du vill anpassa för att öppna kassa- och kontoredigeraren. Du kan anpassa både aktiva konfigurationer och konfigurationsutkast.
På den här sidan
- Kassa- och kontoredigerarens sidofält
- Förhandsgranska Shop Pay
- Ångra och göra om åtgärder
- Förhandsgranska kassa-, orderstatus-, tack- och kundkontosidor
- Förhandsgranska kassa-, orderstatus-, tack- och kundkontosidor på olika typer av skärmar
- Använd ytterligare åtgärder
- Använda tangentbordsgenvägar i kassa- och kontoredigeraren
Kassa- och kontoredigerarens sidofält
Kassa- och kontoredigeraren har följande sidofält:
- I sidofältet Avsnitt kan du anpassa funktionen för dina kassa-, orderstatus-, tack- och kundkontosidor.
- I sidofältet Inställningar kan du anpassa utseendet på kassa-, orderstatus-, tack- och kundkontosidor.
Åtkomst till sidofältet Avsnitt
Klicka på avsnittsikonen i det vänstra sidofältet för att komma åt sidofältet Avsnitt i kassa- och kontoredigeraren:

Åtkomst till sidofältet Inställningar
Klicka på kugghjulsikonen i det vänstra sidofältet för att komma åt sidofältet Inställningar i kassa- och kontoredigeraren:
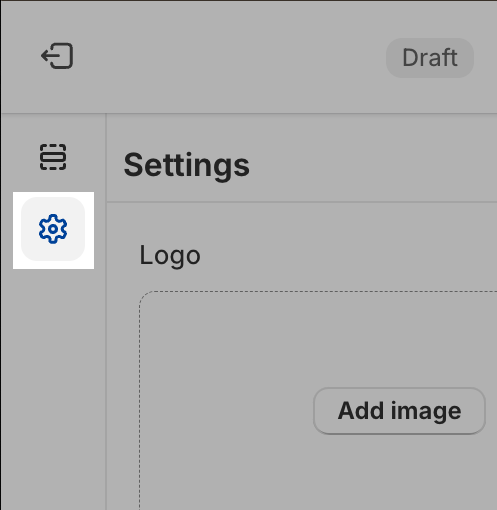
Förhandsgranska Shop Pay
Om du har Shop Pay aktiverat i Shopify-admin så kan du förhandsgranska hur Shop Pay-snabbkassan visas för dina kunder. Om du vill förhandsgranska Shop Pay klickar du på kassaikonen längst upp till höger i kassa- och kontoredigeraren och väljer sedan Förhandsgranska Shop Pay.
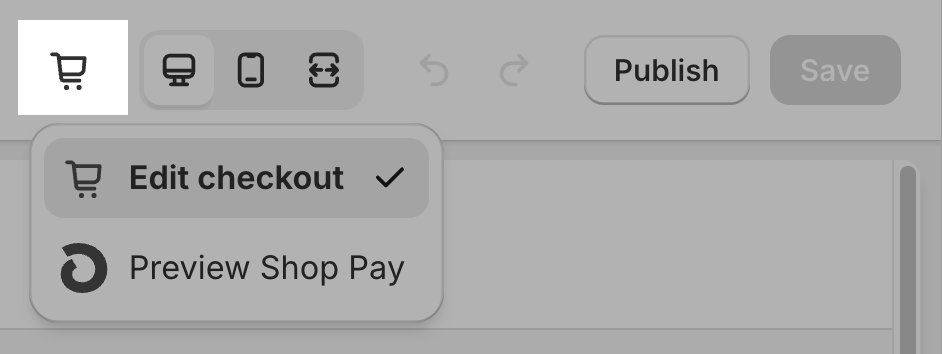
Om du vill byta tillbaka till att förhandsgranska kassan så klickar du på Shop Pay-ikonen längst upp till höger i kassa- och kontoredigeraren och väljer sedan Redigera kassa.
Ångra och göra om åtgärder
Om du vill ångra eller göra om ändringar du gjort i kassa- och kontoredigeraren så klickar du på ångra- eller gör om-ikonen längst upp i högra hörnet i kassa- och kontoredigeraren.

Förhandsgranska kassa-, orderstatus-, tack- och kundkontosidor
Genom att använda sidväljarmenyn kan du förhandsgranska hur anpassningarna visas på kassa-, orderstatus-, tack- och kundkontosidorna. Klicka på sidväljaren och välj sedan bland de tillgängliga alternativen Kassa, Tack, Orderstatus, Ordrar och Profil.

Du kan även klicka på Webbutikstema för att öppna temaredigeraren och anpassa ditt för närvarande publicerade tema.
Förhandsgranska kassa-, orderstatus-, tack- och kundkontosidor på olika typer av skärmar
Om du vill förhandsgranska hur kassa-, orderstatus-, tack- och kundkontosidor visas på olika typer av skärmar, till exempel på en dator, mobil eller en helskärm så klickar du på respektive skärms ikon för att växla mellan olika vyer. Förhandsgranskningen inkluderar ordersidan, orderstatussidan och kontoinformationssidan.

Använd ytterligare åtgärder
Klicka på ikonen ⋯ för att öppna en rullgardinsmeny som låter dig göra följande åtgärder:
- förhandsgranska hur kassa-, orderstatus-, tack- och kundkontosidorna visas för dina kunder
- byta namn på kassa och kontokonfiguration
- visa hjälpdokumentation
- få support

Använda tangentbordsgenvägar i kassa- och kontoredigeraren
Du kan använda följande kortkommandon för att snabbare navigera i kassa- och kontoredigeraren:
| Åtgärd | Genväg för Windows | Genväg för Mac OS |
|---|---|---|
| Ångra | Håll Ctrl-tangenten intryckt och tryck sedan på Z-tangenten. |
Håll command-tangenten intryckt och tryck sedan på Z-tangenten. |
| Gör om | Håll Ctrl-tangenten intryckt och tryck sedan på Y-tangenten. |
Håll kommandotangenten intryckt och tryck sedan på Y-tangenten. |
| Spara | Håll kontrolltangenten intryckt och tryck sedan på S-tangenten. |
Håll command-tangenten intryckt och tryck sedan på S-tangenten. |