Checkout- und Konto-Editor verwenden
Der Checkout- und Konto-Editor ist ein Tool, mit dem du die Funktionen und das Erscheinungsbild deiner Checkout-, Bestellstatus-, Danke- und Kundenkontoseiten anpassen und bearbeiten kannst – von einem zentralen Ort aus, der von deinem Theme-Editor getrennt ist.
Du kannst in deinem Shopify-Adminbereich im Abschnitt Einstellungen > Checkout auf den Checkout- und Konto-Editor zugreifen. Klicke im Abschnitt Konfigurationen auf Anpassen bei der Checkout-Konfiguration, die du anpassen möchtest, um den Checkout- und Konto-Editor zu öffnen. Du kannst sowohl Live-Checkout-Konfigurationen als auch Checkout-Konfigurationsentwürfe anpassen.
Auf dieser Seite
- Seitenleisten des Checkout- und Konto-Editors
- Vorschau von Shop Pay anzeigen
- Aktionen rückgängig machen und erneut durchführen
- Vorschau deiner Checkout-, Bestellstatus-, Danke- und Kundenkontoseiten anzeigen
- Vorschau deiner Checkout-, Bestellstatus-, Danke- und Kundenkontoseiten auf verschiedenen Bildschirmtypen anzeigen
- Zusätzliche Aktionen verwenden
- Tastaturkürzel im Checkout- und Konto-Editor verwenden
Seitenleisten des Checkout- und Konto-Editors
Der Checkout- und Konto-Editor verfügt über zwei Seitenleisten:
- In der Seitenleiste Abschnitte kannst du die Funktionalität deiner Checkout-, Bestellstatus-, Danke- und Kundenkontoseiten anpassen.
- In der Seitenleiste Einstellungen kannst du das Erscheinungsbild deiner Checkout-, Bestellstatus-, Danke- und Kundenkontoseiten anpassen.
Auf die Seitenleiste "Abschnitte" zugreifen
Um im Checkout- und Konto-Editor auf die Seitenleiste Abschnitte zuzugreifen, klicke auf das Abschnittssymbol in der linken Seitenleiste:

Auf die Seitenleiste "Einstellungen" zugreifen
Um im Checkout- und Konto-Editor auf die Seitenleiste Einstellungen zuzugreifen, klicke auf das Zahnradsymbol in der linken Seitenleiste:
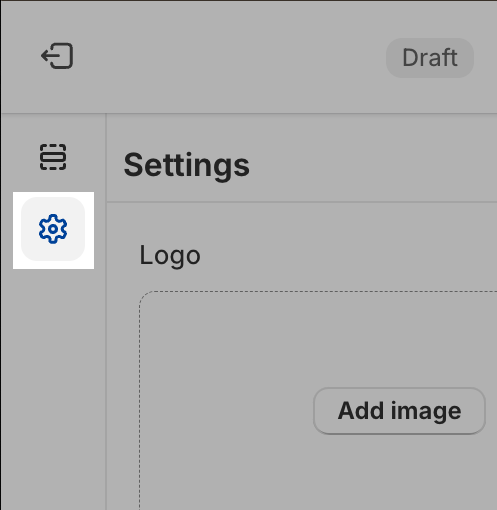
Vorschau von Shop Pay anzeigen
Wenn du Shop Pay in deinem Shopify-Adminbereich aktiviert hast, kannst du in einer Vorschau anzeigen, wie der beschleunigte Shop Pay-Checkout deinen Kunden angezeigt wird. Um Shop Pay in einer Vorschau anzuzeigen, klicke auf das Checkout-Symbol oben rechts im Checkout- und Konto-Editor und wähle anschließend die Option Vorschau von Shop Pay anzeigen aus.
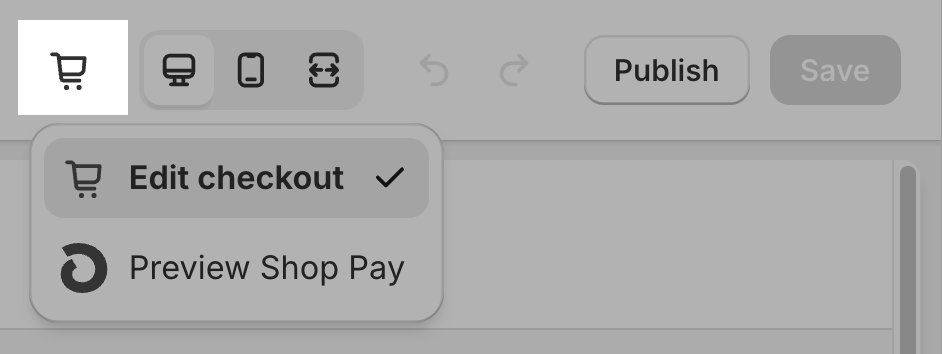
Um zur Vorschau des Checkouts zurückzukehren, klicke auf das Shop Pay-Symbol oben rechts im Checkout- und Konto-Editor und wähle anschließend Checkout bearbeiten aus.
Aktionen rückgängig machen und erneut durchführen
Um Änderungen, die du im Checkout- und Konto-Editor vorgenommen hast, rückgängig zu machen oder erneut durchzuführen, klicke auf das Rückgängig-Symbol bzw. das Wiederherstellen-Symbol oben rechts im Checkout- und Konto-Editor.

Vorschau deiner Checkout-, Bestellstatus-, Danke- und Kundenkontoseiten anzeigen
Mit dem Seitenauswahlmenü kannst du eine Vorschau der Anpassungen auf den Checkout-, Bestellstatus-, Danke- und Kundenkontoseiten anzeigen. Klicke auf die Seitenauswahl und wähle eine der verfügbaren Optionen aus: Checkout, Danke, Bestellstatus, Bestellungen oder Profil.

Du kannst auch auf Onlineshop-Theme klicken, um den Theme-Editor zu öffnen und dein derzeit veröffentlichtes Theme anzupassen.
Vorschau deiner Checkout-, Bestellstatus-, Danke- und Kundenkontoseiten auf verschiedenen Bildschirmtypen anzeigen
Um in einer Vorschau anzuzeigen, wie deine Checkout-, Bestellstatus-, Danke- und Kundenkontoseiten auf verschiedenen Bildschirmtypen angezeigt werden, z. B. auf einem Desktop-PC, einem Mobilgerät oder im Vollbildmodus, klicke auf das entsprechende Bildschirmsymbol, um zwischen verschiedenen Ansichten zu wechseln. Die Vorschau enthält die Bestellseite, die Bestellstatus-Seite und die Kontoinformationsseite.

Zusätzliche Aktionen verwenden
Klicke auf das Symbol ⋯, um ein Dropdown-Menü zu öffnen, mit dem du die folgenden Aktionen ausführen kannst:
- in einer Vorschau anzeigen, wie deine Checkout-, Bestellstatus-, Danke- und Kundenkontoseiten deinen Kunden angezeigt werden
- Checkout- und Kontokonfiguration umbenennen
- Anzeige der Hilfedokumentation
- Unterstützung erhalten

Tastaturkürzel im Checkout- und Konto-Editor verwenden
Du kannst die folgenden Tastaturkürzel verwenden, um schneller durch den Checkout- und Konto-Editor zu navigieren:
| Aktion | Tastaturkürzel mit Windows | Tastaturkürzel mit MacOS |
|---|---|---|
| Rückgängig machen | Halte die Strg-Taste gedrückt und drücke dann die Z-Taste. |
Halte die command-Taste gedrückt und drücke dann die Z-Taste. |
| Wiederholen | Halte die Strg-Taste gedrückt und drücke dann die Y-Taste. |
Halte die command-Taste gedrückt und drücke dann die Y-Taste. |
| Speichern | Halte die Strg-Taste gedrückt und drücke dann die S-Taste. |
Halte die command-Taste gedrückt und drücke dann die S-Taste. |