Usar el editor de pantalla de pago y cuentas
El editor de la pantalla de pago y las cuentas es una herramienta que te permite personalizar y editar la funcionalidad y apariencia de tu pantalla de pago y de tus páginas de estado del pedido, agradecimiento y cuentas de cliente desde un solo lugar independiente del editor de temas.
Puedes acceder al editor de la pantalla de pago y las cuentas en la sección Configuración > Pantalla de pago del panel de control de Shopify. En la sección Configuraciones, haz clic en Personalizar en la configuración de la pantalla de pago que desees personalizar para abrir el editor de la pantalla de pago y las cuentas. Puedes personalizar las configuraciones de la pantalla de pago activas y preliminares.
En esta página
- Barra lateral del editor de pantalla de pago y cuentas
- Obtener una vista previa de Shop Pay
- Deshacer y rehacer acciones
- Obtener una vista previa de tu pantalla de pago y de tus páginas de estado del pedido, agradecimiento y cuentas de cliente
- Obtener una vista previa de la pantalla de pago y de las páginas de estado del pedido, agradecimiento y cuentas de cliente en diferentes tipos de pantallas
- Usar acciones adicionales
- Usar atajos del teclado en el editor de pantalla de pago y cuentas
Barra lateral del editor de pantalla de pago y cuentas
El editor de la pantalla de pago y las cuentas tiene las siguientes barras laterales:
- En la barra lateral Secciones puedes personalizar la funcionalidad de tu pantalla de pago y de tus páginas de estado del pedido, agradecimiento y cuentas de cliente.
- En la barra lateral Configuración, puedes personalizar el aspecto de tu pantalla de pago y de tus páginas de estado del pedido, agradecimiento y cuentas de cliente.
Acceder a la barra lateral Secciones
Para acceder a la barra lateral Secciones del editor de pantalla de pago y cuentas, haz clic en el ícono de sección en la barra lateral izquierda:

Acceder a la barra lateral Configuración
Para acceder a la barra lateral Configuración del editor de pantalla de pago y cuentas, haz clic en el ícono de engranaje que se encuentra en la barra lateral izquierda:
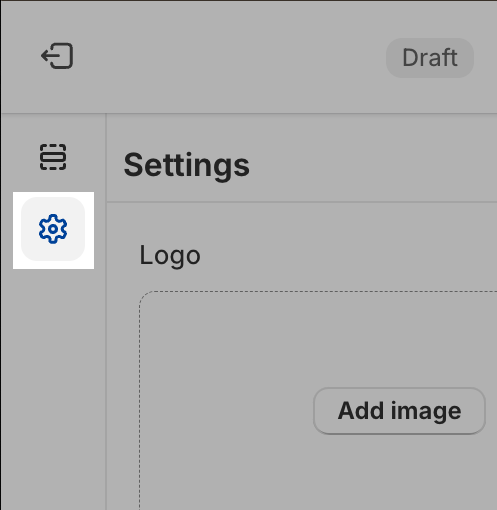
Obtener una vista previa de Shop Pay
Si Shop Pay está activado en el panel de control de Shopify, puedes obtener una vista previa de cómo ven los clientes el proceso de pago acelerado de Shop Pay. Para obtener una vista previa de Shop Pay, haz clic en el ícono de pago en la esquina superior derecha del editor de pantalla de pago y cuentas, y luego selecciona Vista previa de Shop Pay.
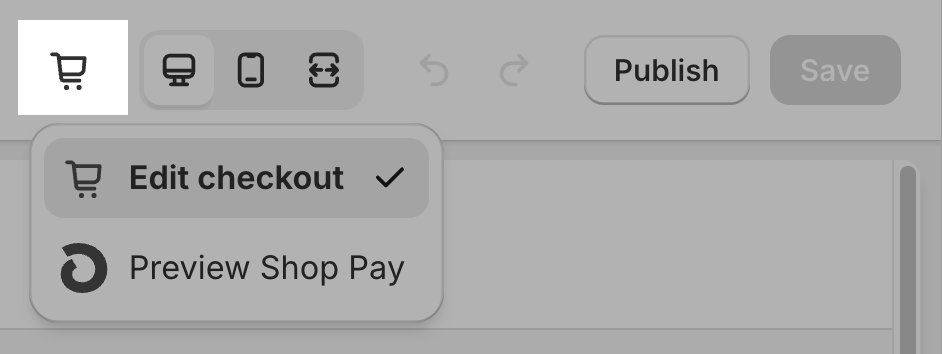
Para volver a la vista previa de la pantalla de pago, haz clic en el ícono de Shop Pay en la esquina superior derecha del editor de pantalla de pago y cuentas, y luego selecciona Editar pantalla de pago.
Deshacer y rehacer acciones
Para deshacer o rehacer cualquier cambio que realizaste en el editor de pantalla de pago y cuentas, haz clic en el ícono de deshacer o rehacer en la esquina superior derecha del editor.

Obtener una vista previa de tu pantalla de pago y de tus páginas de estado del pedido, agradecimiento y cuentas de cliente
Puedes obtener una vista previa de cómo se muestran tus personalizaciones en la pantalla de pago y en tus páginas de estado del pedido, agradecimiento y cuentas de cliente mediante el menú del selector de página. Haz clic en el selector de página y elige entre las opciones disponibles Pantalla de pago, Agradecimiento, Estado del pedido, Pedidos y Perfil.

También puedes hacer clic en el tema de la tienda online para abrir el editor de temas y personalizar el tema que actualmente tengas publicado.
Obtener una vista previa de la pantalla de pago y de las páginas de estado del pedido, agradecimiento y cuentas de cliente en diferentes tipos de pantallas
Para obtener una vista previa de cómo se muestran tu pantalla de pago y tus páginas de estado del pedido, agradecimiento y cuentas de cliente en los distintos tipos de pantalla, como en una computadora de escritorio, un dispositivo móvil o una pantalla completa, haz clic en el ícono de pantalla correspondiente para cambiar entre las diferentes vistas. Esta vista previa incluye la página de pedidos, la página de estado del pedido y la página de información de la cuenta.

Usar acciones adicionales
Haz clic en el ícono ⋯ para abrir un menú desplegable que te permite realizar las siguientes acciones:
- Obtener una vista previa de cómo se muestran a tus clientes la pantalla de pago y tus páginas de estado del pedido, agradecimiento y cuentas de cliente
- cambia el nombre de tu configuración de pantalla de pago y cuentas;
- ver la documentación de ayuda;
- obtener asistencia.

Usar atajos del teclado en el editor de pantalla de pago y cuentas
Puedes usar los siguientes atajos del teclado para navegar por el editor de pantalla de pago y cuentas más rápidamente:
| Acción | Atajo en Windows | Atajo en macOS |
|---|---|---|
| Deshacer | Mantén presionada la tecla Ctrl y luego presiona Z. |
Mantén presionada la tecla de comando y luego presiona Z. |
| Rehacer | Mantén presionada la tecla Ctrl y luego presiona Y. |
Mantén presionada la tecla de comando y luego presiona Y. |
| Guardar | Mantén presionada la tecla Ctrl y luego presiona S. |
Mantén presionada la tecla de comando y luego presiona S. |